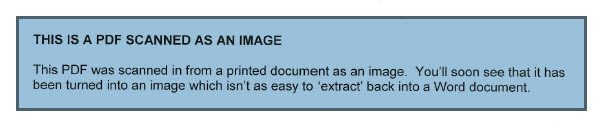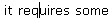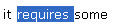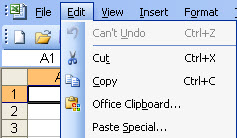(Another question from one of our readers…thanks for helping me with ideas!)
I don’t know about you, but as each day passes, I find that more and more of my daily financial transactions occur on the web. I check my bank balances online. I write checks online. I get my statements online. I order books online. I rent movies online. The list goes on and on and on. We all hear horror stories about people whose identity has been compromised. Without getting overly paranoid, and worrying every time you press the ‘submit’ button, how can you make sure that the information you enter is safe?
You may or may not notice when you go to a website that typically, the URL (the web address) begins with ‘HTTP’ (which, for those of you who care [I’m not one of those people] stands for ‘HyperText Transfer Protocol’), but there are a few along the way that begin with ‘HTTPS’ (the ‘S’ standing for ‘SSL’).
There is a basic rule that I try to follow: Before entering personal information (particularly financial or credit card info), make sure that the website you are on begins with ‘HTTPS’. When the site begins with ‘HTTPS’, it means that there is a ‘combination lock’ put on the information you enter, and only the bank/merchant has the combination to unlock the information. A more technical term for this is that the data is sent in an ‘encrypted’ format.
When you go to a secure site (one on which your information is sent via encrypted mode), the URL switches from ‘http’ to ‘https’. I’ll use a popular bank’s website as the example. Here is what the URL looks like on the Home Page:
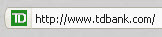
This is an UNSECURE site – it is presenting information, rather than gathering ‘sensitive’ information.
Now, when I click on the ‘login’ area, the URL switches to this:

Additionally, in the lower-right corner of your browser window, there will be a little  icon (it’s a little, gold padlock). I always look for the padlock, as opposed to the ‘https’ (no reason, just what I pay attention to).
icon (it’s a little, gold padlock). I always look for the padlock, as opposed to the ‘https’ (no reason, just what I pay attention to).
That little gold padlock means that you can enter sensitive information – like SS #, Credit Card #’s, etc. here and it can’t be ‘read’ without the combination to decode it.
There are sites which are not secure (i.e. those which begin with a simple ‘HTTP’) which ask for Credit Card info or SS #’s. That doesn’t necessarily mean that they are bad, but those sites are NOT encrypted, and people (i.e. hackers) CAN intercept the information and ‘pluck’ your personal info and use it for evil (I have no idea how they do it, but they can and do). That doesn’t mean that they WILL do that…just that they CAN do it. I have given my CC over non-secure sites when I’m fairly sure that that site is not a major target of hackers, and I have entered the site from the browser by entering the URL (as opposed to clicking on a link in an e-mail). I know that I take a calculated risk by doing this, but I admit that I have done it.
I’ll give you an example. I’ve been a nut for Lucy the Elephant in Margate, NJ since I was 5-years-old and gave money to ‘save’ her with change from candy purchases at the penny-candy store.

(Sidenote: “Lucy” was a novelty hotel in the early part of the 20th century. She has been restored and is now a wonderful museum…make sure you visit her if you’re at the Jersey Shore.)
When I heard that some of her ‘skin’ had blown off during a storm, I wanted to donate to help repair her. I went to this link on the “Lucy” site to donate:
http://www.lucytheelephant.org/donate.html
You can see that it is NOT a secure site (no ‘HTTPS’). Anyone (well, anyone with a certain skill-set) could have plucked my CC # and Security Code from the ether. I thought about mailing the check, but wasn’t at home. Instead, I took the calculated risk that there wasn’t anyone ‘camping out’ on that site to harvest my info, and hit the ‘submit’ button. Nothing bad happened, but it COULD have and it would have been my fault. I try to make that kind of an event a rarity, rather than the norm.
Bottom line: Just because a site is NOT secure doesn’t mean that your information WILL be compromised, it just means that it CAN be harvested. THINK before you CLICK!!!