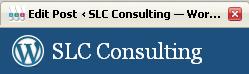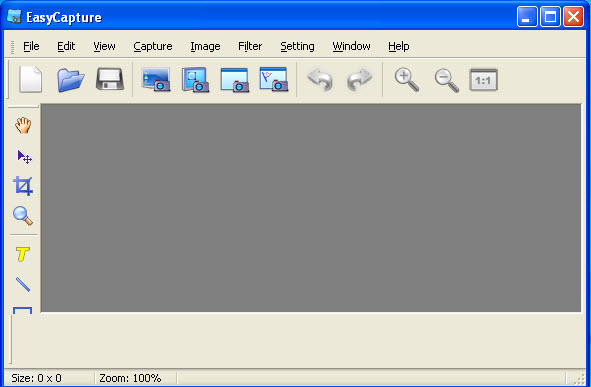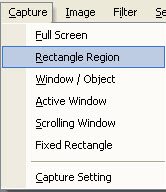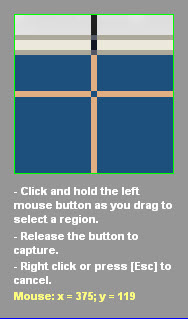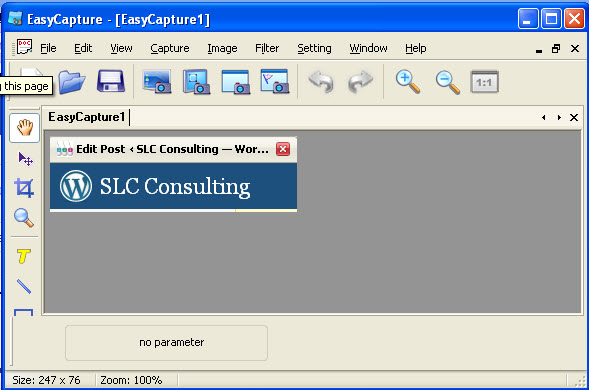I’m sorry that I’ve been remiss in writing. It’s certainly not for lack of ideas! My list grows longer and longer…it’s the time to write (or lack thereof) that gets me! My apologies. All kinds of fascinating things have come to my attention recently, but one really caught my eye.
Most people will admit that the last couple of weeks have been amazing from a news standpoint…from tornadoes a mile wide to a Royal Wedding to the death of Osama bin Laden. Whew! Information overload!!! Personally, I was riveted to the TV that Friday morning for the wedding of Prince William and Kate Middleton (I’m a sucker for a romantic story). Fantasy and fairy tales aside, I’m going to focus on the bin Laden story (no blood or gore here…just some interesting information about the power of social media).
The Sunday night when bin Laden was killed will be one of those defining moments where you will forever remember exactly where you were and what you were doing when you heard the news. Like the assassination of JFK, landing on the moon, explosion of Challenger, etc. most people (of a ‘certain’ age) can tell you exactly where they were and what they were doing at the moment of those momentous occasions.
With the death of bin Laden, I was watching the nationally televised Phillies game on ESPN. As chants of ‘USA, USA’ began rippling through the stands, players and announcers tried to figure out why. People with their smartphones were reading that bin Laden was dead. Right there is a testament to the power of technology, but that’s not what caught my attention in the interminable 24-hour news cycle.
Rather, what caught my attention was an article titled “How 4 people & their social network turned an unwitting witness to bin Laden’s death into a citizen journalist” by a writer for the Poynter Institute (School of Journalism).
If you’re a regular reader of this blog, you may know that I have an ambivalent relationship with Twitter. This blog is fed through Twitter, but other than that, I don’t tweet much. I just haven’t ‘bonded’ with that medium. I’m still working on understanding where it is useful and why I care that someone is picking up a latte at their favorite coffee shop.
That said, I took note when I read that one person’s tweet about a helicopter flying low in Pakistan was actually an ‘on the ground report’ of the start of the raid on bin Laden’s compound. Sohaib Athar is an IT consultant living in Pakistan. He wasn’t ‘reporting’. He was commenting to family and friends on an unusual occurrence. He had (past tense) a relatively modest (by Twitter standards) 750 followers. Within 24 hours, this same guy had over 86,000 followers!!!!!
How did that happen? For details, please read the article, but if you want my simplified view of what happened, keep on reading!
Sohaib Athar heard something unusual that Sunday night…helicopters flying low. His actual tweet was this: ‘What was a low-flying heli doing flying around Abottabad Cantt at 0130 hrs?’ Shortly thereafter, he tweeted about a large explosion (gee, could that have been the helicopter blowing up?).
Those original tweets went to his circle of friends – his 750 followers. Among those 750 followers was someone who was linked to someone who is in the media (or several someones). You don’t need to have a lot of followers yourself…if just one person likes what you have to say, they can retweet what you write and all of a sudden an ‘influential’ tweeter may have grabbed a hold of what you had to say and the rest, as they say, is history.
I envision Twitter (and LinkedIn, for that matter) being a series of interlocking circles. I might not know someone who is in the media mainstream, but I may know someone who knows someone heavily involved in media. The sphere of influence is ever expanding as people like the information that you have to share, and retweet what you have to say.
The ‘low flying heli’ tweet helps to highlight (for me) that the power of Twitter may not be in the ‘I’m having a latte’ type of comment, but on the ability of a single person – with no particular ability/interest in broadcasting news events – to ‘report’ on a singular ‘view’ of an event, and be able to share that with the world.
The next time there’s breaking news, I may turn off the TV or the ‘traditional’ news media outlets, and sign in to Twitter and see what the average person has to say about the ‘event’. I’m not totally comfortable in my relationship with Twitter yet, but I do see the value in being able to share important information quickly…and trust that ‘the word’ will get passed along.
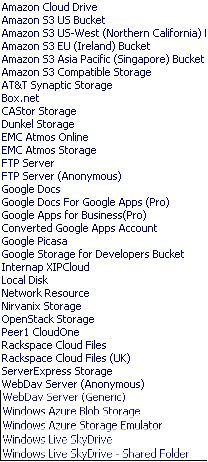


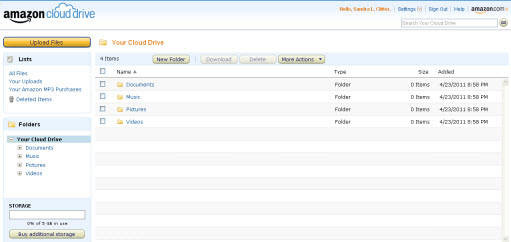
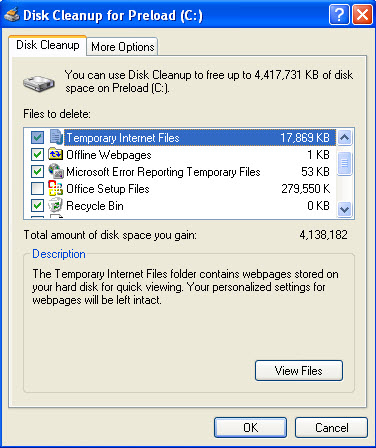
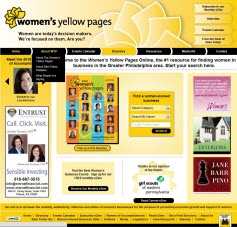 Change can be hard, even when you have to let go of that faithful 10 year-old website.
Change can be hard, even when you have to let go of that faithful 10 year-old website.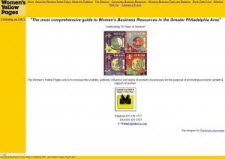 Clitter was surprised Fisher had kept her site running for so long as they did with decade-old technology. The two had several brainstorming sessions to define the site’s purpose, outline the problems and craft effective solutions. Clitter presented Fisher with several solutions at varying price points, and discussed the pros and cons to each solution.
Clitter was surprised Fisher had kept her site running for so long as they did with decade-old technology. The two had several brainstorming sessions to define the site’s purpose, outline the problems and craft effective solutions. Clitter presented Fisher with several solutions at varying price points, and discussed the pros and cons to each solution.