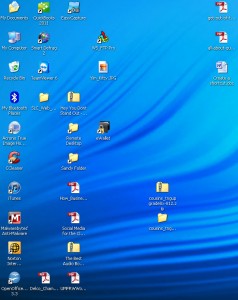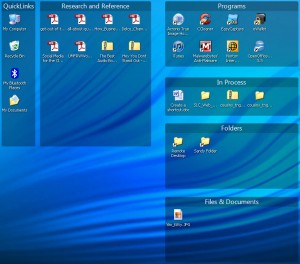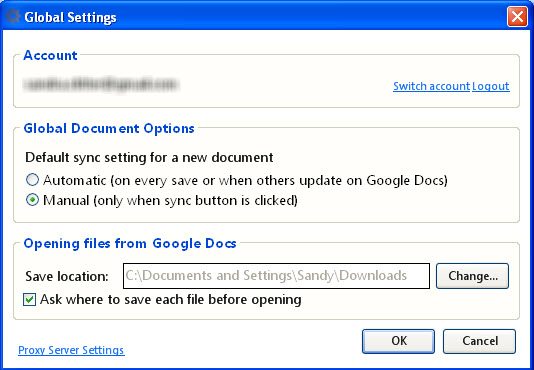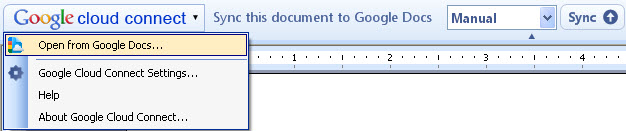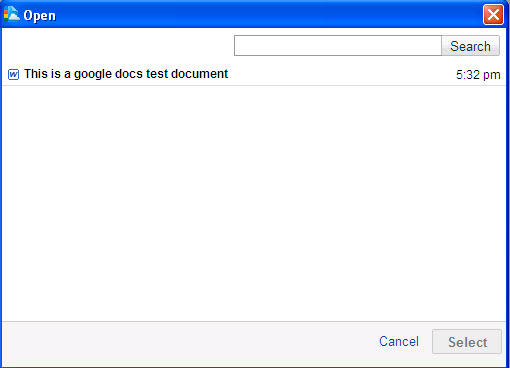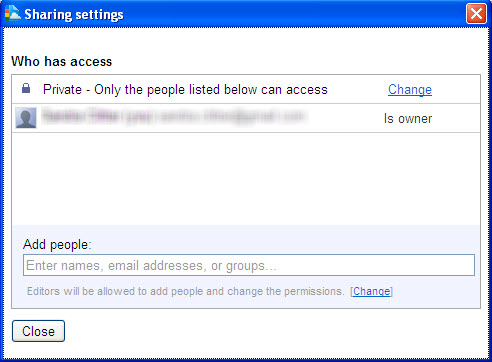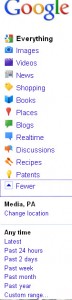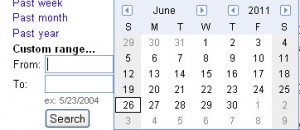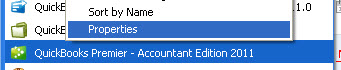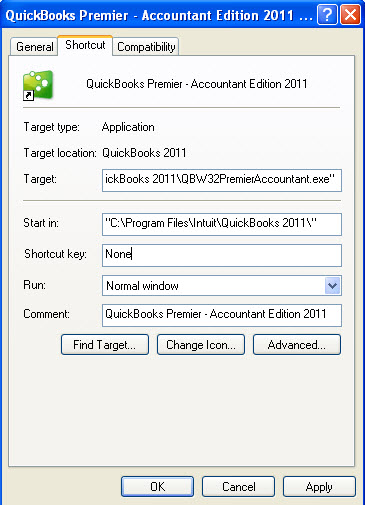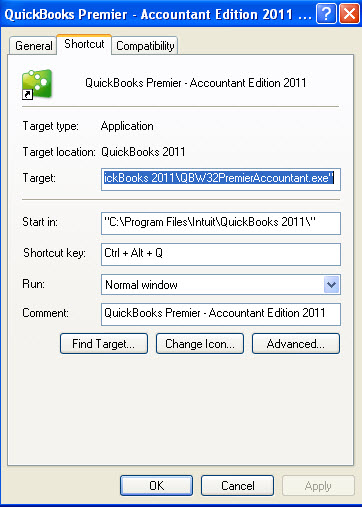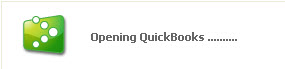You’ve just gotten a hot lead on a new client, you’re applying for a job, applying to school, or otherwise making an important and early contact with someone who doesn’t know you. You take a bunch of time to compose the PERFECT e-mail. You proof and double-proof, getting the person you know who has the best command of grammar and the English language to proofread for you. You hit ‘send’. And you wait…and wait…and wait for a response (how many times can you press ‘refresh’ in a minute? :-)).
We’ve all been there, right? In this digital age, there are many times where the first contact with another human being is a virtual one. From virtual introductions to online applications and bids, the first time someone ‘meets’ you may very well be via an e-mail.
Do you realize that you can effectively lose a deal, a job, an opportunity for a scholarship based on your e-mail address alone? Your e-mail address is something that you probably don’t give much thought to once you’ve done the initial setup. In this day of virtual address books, we rarely have to type an e-mail address more than once…but what kind of a ‘first impression’ are you making when someone really looks at the address to try to figure out if they know you before opening that first e-mail, or they have to type your e-mail that first time?
When I setup my very first e-mail address (back in the Dark Ages – like 1994), I picked a ‘handle’ (to borrow an old CB term) which didn’t include anything about my name in the e-mail address. The e-mail address that I picked was awhfy@xxxx.com. WHAT? Well, it meant something to me. For those who care, it stands for ‘Are We Having Fun Yet?’ which was my ‘go to’ phrase for more than a little while. That e-mail address resonated with me, but certainly didn’t tell anyone who I was. That was fine…THEN. That’s not good now…or certainly not for an e-mail address that is anything but one given out to people who are simply trying to harvest e-mail addresses to plump their mailing lists.
Fast forward to the 21st Century.
PROFESSIONAL PERSONAL E-MAIL ADDRESSES:
When doing anything that is of a personal, professional nature (be it applying for a job, applying to school, submitting a loan application, etc.), make sure that you use an e-mail address that contains your name. Using an e-mail address such as first.last@gmail.com allows you to make a professional ‘first impression’. Likewise, any of the following are professional, personal e-mail addresses:
lastfirst@xxxx.xxx (where ‘xxxx.xxx’ may be gmail.com, yahoo.com, comast.net, verizon.net, msn.com, etc.)
firstlast@xxxx.xxx
first.last@xxxx.xxx
first.mi.last@xxxx.xxx
firstinitiallast@xxxx.xxx
etc…
You get the drift…USE YOUR REAL NAME. If you have a common name, add a number, state, city, or some such thing, but do not add ‘descriptive’ words like ‘lovemuffin’, ‘cutiepie’, ‘goddess’, etc. You ruin the effect. Don’t laugh…I’ve seen more than my fair share of those descriptors within e-mail addresses…trust me, they don’t impress, and are actually an excuse to ‘dismiss’ someone from consideration when there’s a crowded field.
If your e-mail doesn’t contain your name, people will interpret the e-mail address to their own liking, and may dismiss your inquiry as frivolous, or decide that you’re not a good fit…all based on that e-mail address. Whether that’s fair or not, it happens every day. There’s no reason to put up a hurdle that can easily be avoided.
(One more note: While comcast.net and verizon.net e-mail addresses are fine, if you want to change your internet service provider, you’re going to have to change your e-mail address, as well. You’ll be better served setting up your personal e-mail address on a free service such as those available from Google, Yahoo, MSN, or a myriad of others. By doing this, you are less ‘obligated’ to your Internet Service Provider because you can switch your service provider without changing your e-mail address. In other words, your e-mail address becomes yours for “life”.)
BUSINESS E-MAIL ADDRESSES:
If you run a business, make sure that the second half of the e-mail address (the part after the ‘@’ symbol) matches your website address. There are two reasons for this:
1. The quickest way to give away the fact that you are a small business (maybe even a one-man show) is to use a ‘public’ e-mail domain (gmail.com, yahoo.com, comcast.net, etc.) as your ‘business’ e-mail address.
2. If someone wants to find out more about your business, they’ll go to the website designated after the ‘@’ symbol. If that doesn’t match your company URL, they may well give up and look elsewhere for the services that you could provide. You aren’t even aware of it, but you just lost an opportunity.
In other words, even an e-mail address that is something like ‘firstname.lastname@gmail.com’ is NOT a professional email address for a business owner. If you have a website, then your service provider can help you in setup an e-mail address that uses the format ‘first.last@mywebsite.com’, ‘firstinitiallastname@mywebsite.com’. or ‘lastfirst@mywebsite.com’, etc. You’re most likely already paying for personalized e-mail service with your current web host, so be sure to take advantage of it! As soon as its set up once, you’re ready to roll!
Secondary note: While using a public domain as your e-mail address is a dead giveaway that you are a small organization, using a first name only in your e-mail address (e.g. first@mywebsite.com) also indicates that you’re a small organization. Therefore, it’s best to steer away from that temptation and stick your last name in your e-mail address, as well. It’s OK if you’re the only person in the organization…no one else knows that.
Making this one change allows you to go from virtually announcing that you run a tiny company, to giving the impression that you are part of a large organization. You’ve paid for a professional looking website, haven’t you? Don’t ‘blow’ that illusion by telegraphing that you are chief-cook-and-bottle-washer by not using a professional e-mail address.
P.S. This has always been a ‘pet peeve’ of mine, but I was at a seminar about a month ago that had a number of purchasing agents from major organizations on the speaker panel. One of them actually said that he WILL NOT CONSIDER any organization whose e-mail addresses don’t contain the company’s website after the ‘@’ sign, and he puts organizations who just use first names in the e-mail addresses lower than those with ‘proper’ e-mail addresses containing first/last names or first initial/last name – regardless of the format of first/last, last/first, etc. – because he is concerned that the company will be too small to support their needs.