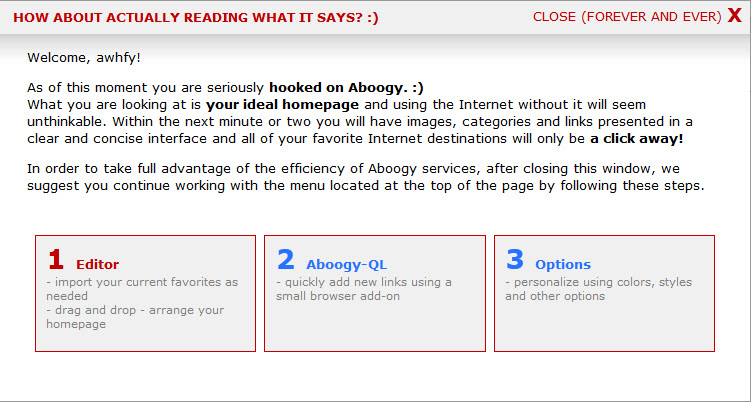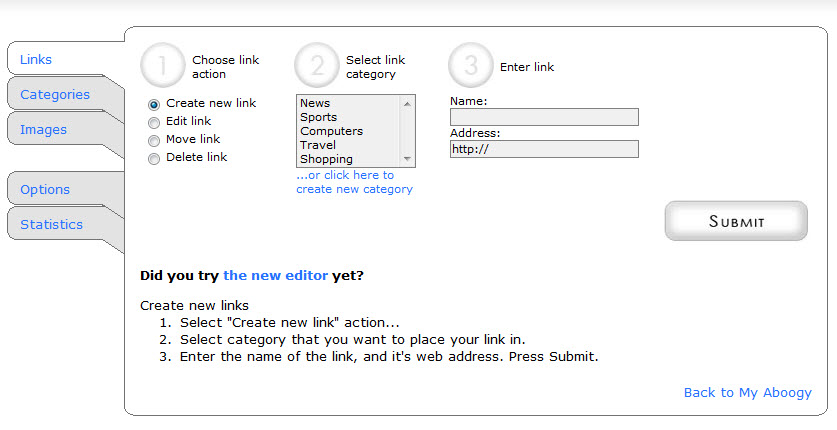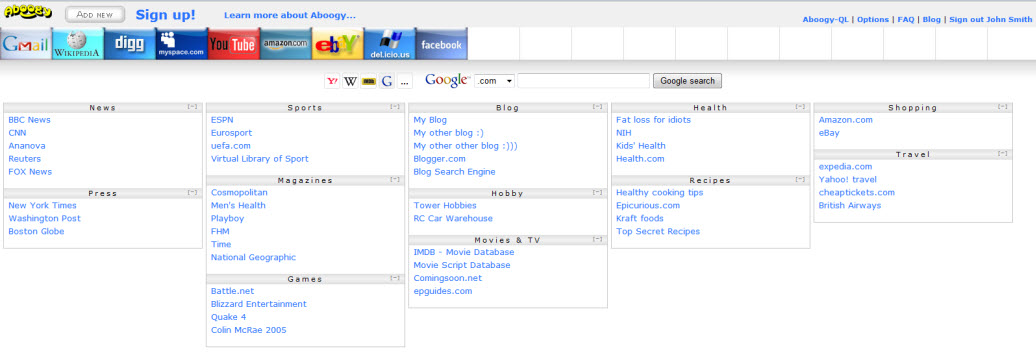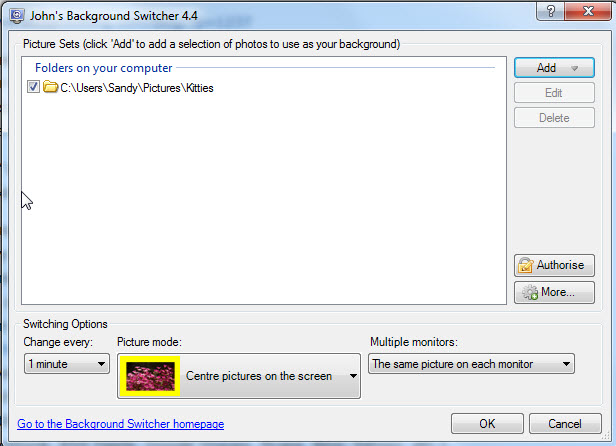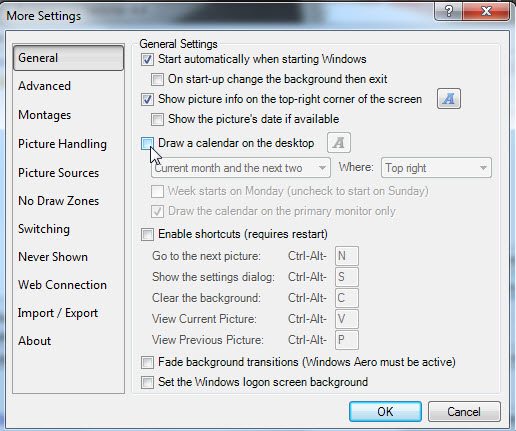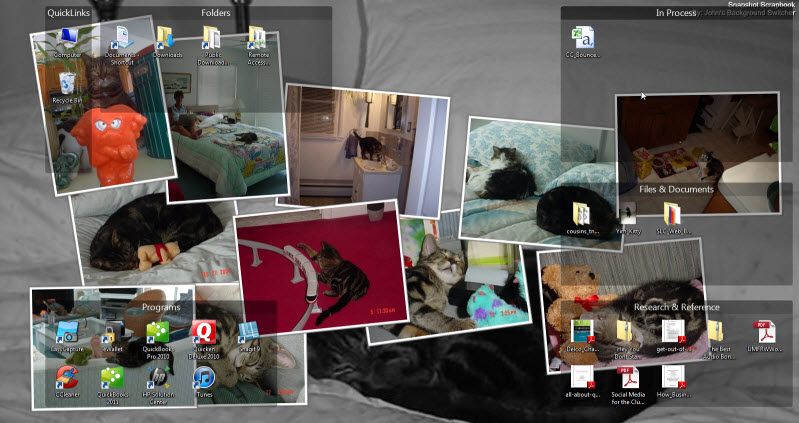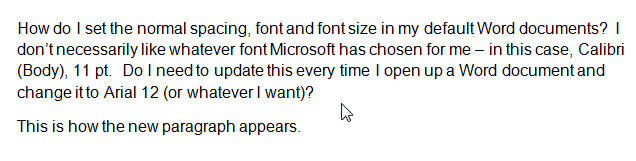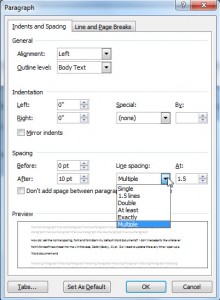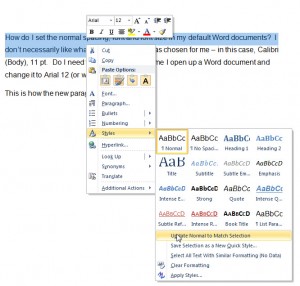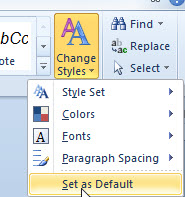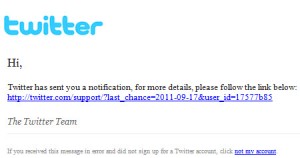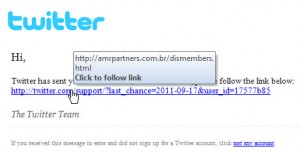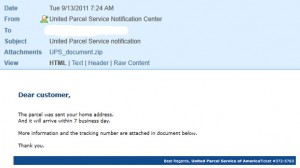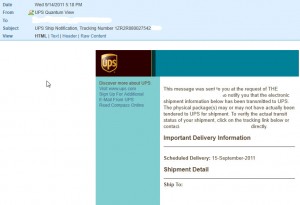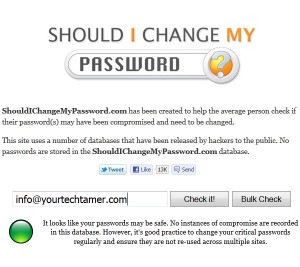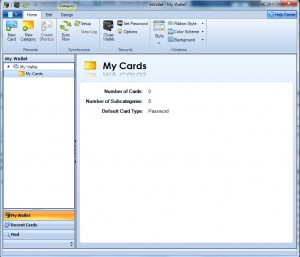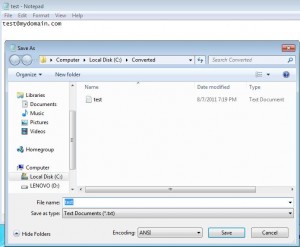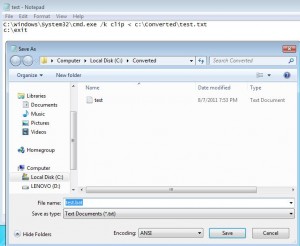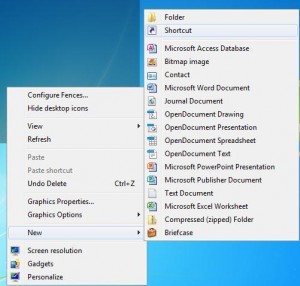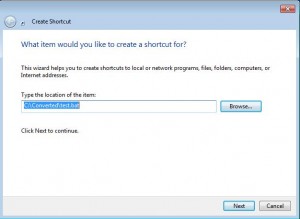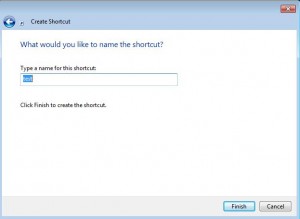Back in May, I wrote about ways to create your own keyboard shortcuts
(Click here to see that post). A reader of that post posed the following question:
Do you know how to create another type of shortcut? I want to have my email address entered with a Ctrl + something.
Normally, I don’t post articles two days in a row, but I wanted to get the reader the response, and this isn’t something that I can copy/paste into an e-mail, then post later. So, this week we’re having a rare ‘two days in a row’ posting.
Well, it took a bit of digging, but we found a way to add your e-mail address to the clipboard with shortcut keystrokes, then you can use CTRL+V to paste the e-mail anywhere you need it.
NOTE: This assumes that the reader is using Windows 7. For readers who are still on Windows XP, you’ll need to incorporate another program (http://www.nirsoft.net/utils/nircmd.html) to add the information to the clipboard (using the “Add the text content of clipboard to info1.txt” related command because Windows XP does not recognize the ‘clip’ command used in the batch file below).
So…Windows 7 users, continue on! Windows XP users, I’ll make a note below where you’ll need to install/reference the additional program.
First, open up Notepad by going to “Start, All Programs, Accessories”, then selecting ‘Notepad’.
Enter your e-mail address (or any other text that you want copied to your clipboard using the shortcut you’re going to create), then save the file to a location of your choosing as shown below by selecting “File, Save As” from the toolbar:
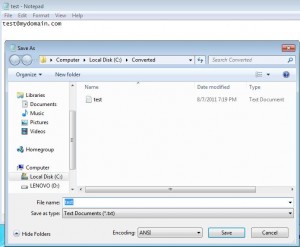
(click on any image to see a larger version of the image)
Next, open up a new document in ‘Notepad’.
Type in the following two lines (or copy/paste from below):
C:\Windows\System32\cmd.exe /k clip < c:\Converted\test.txt
c:\exit
Substitute the location/name of your text file for the portion of the code which reads ‘c:\Converted\test.txt‘. Everything else should match what is typed above exactly.
Windows XP users, assuming you have downloaded and installed the NirCmd utility, you would substitute the following line:
nircmd.exe clipboard readfile “c:\My Files\info1.txt”
for the first line (C:\Windows\System32\cmd.exe /k clip < c:\Converted\test.txt) above. Everything else should be the same.
Save the newly created file to whatever location you want, but change the extension to ‘.bat’ instead of ‘.txt’. By this, I mean that you go to “File, Save As”, select a location, then name the file ‘whatever_you_want.bat’ where you substitute your own word for ‘whatever_you_want’, but be sure to end it as ‘.bat’ in the ‘filename’ location. In the sample below, it is being named ‘test.bat’.
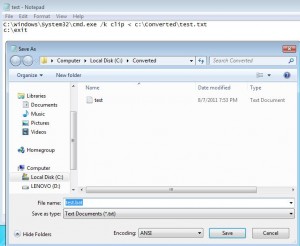
At this point, you’ve created the files which will place your e-mail address on the clipboard. Now, you have to create a shortcut, and assign keystroke shortcuts to that shortcut.
So now, go to your Desktop (or any other location you want to create your shortcut). Right-click in blank space (i.e. not when you’re hovering over any other files/icons) and navigate to “New, Create Shortcut” as shown in the image below.
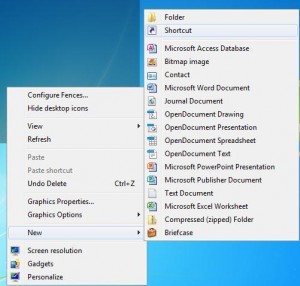
This will take you into the ‘Create Shortcut’ wizard.
Use the ‘Browse’ tool to locate the batch file that you just created above (the one ending in .bat, NOT the one ending in .txt).
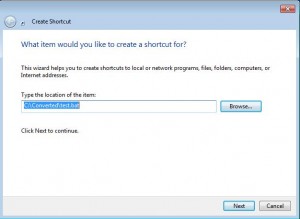
Next, enter the title you want on this shortcut.
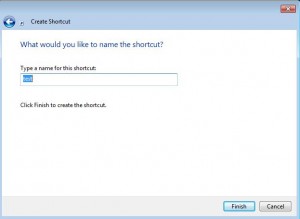
When you press ‘Finish’, the newly created shortcut will appear on your Desktop, or in the chosen folder.

Hang in there…you’re almost done!
Right-click your newly minted shortcut and select ‘Properties’

The field labeled ‘Shortcut Key’ will read ‘None’ when you first see it. Click into the field, and press whichever letter you’d like to have the shortcut execute (in the sample, I pressed the ‘A’ key – nothing else). Windows will automatically fill in CTRL+ALT.
Click ‘OK’ to save your setup.
Now, when you press the CTRL+ALT+A keys on your keyboard (regardless of where you are), whatever is in the txt file that you created will be copied to the clipboard. If I now open a blank Word document (or put my cursor in the ’email’ field of a website), and press CTRL+V, the e-mail (or whatever I had stored in that text file) will paste into that location.
Voila!! You’ve created your own mini program which allows you to have a keyboard shortcut to entering your e-mail address (or any other information you need to enter frequently).