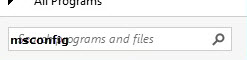Many of my clients have heard me go off on a rant or two about SEO (Search Engine Optimization) and how to avoid getting taken to the cleaners by people promising you extraordinary ranking results.
What is SEO, you ask? SEO is the ability of a search engine (e.g. Google, Bing, Yahoo, etc.) to locate your web page in response to a search string that a user has entered. Simple example: If you’re looking to purchase a cupcake in Maui, Hawaii, then you might enter the following search in your favorite ‘Search’ box: cupcake bakery maui hi (NOTE: I know that there would be proper capitalization and punctuation if you were typing an email or letter, but ‘search’ doesn’t care about capitalization and grammar). Hit return. If you’re the local cupcake baker in Maui, then you want to come up at the top of the listings. That’s SEO. Getting your listing to appear at/near the top.
So now that we’re clear about what we’re discussing, let’s delve a bit further into HOW pages become ‘top’ of the list. Bottom line: Pages come up at the top of the list because they are RELEVANT. Search engines try to prioritize pages by how closely to the question posed during the search matches the specific page content…and it does it based upon finding KEYWORDS. Words on the web page that match the words in the search question.
The trick is to get your pages to show up near the top of results ‘organically’ (no, we’re not talking about Whole Foods). In this case, ‘organically’ means that you’re not paying for placement. Your pages appear in the results on their own merit…naturally.
The trick is two-fold. First, you have to come up with the questions that your potential clients are going to ask of a search engine when they’re trying to find you. Second, you want to get your page to appear near the top when they do ask the question. Being buried on page 5 of the results won’t do you alot of good.
It is possible to ‘do it yourself’, but it requires time, study, and a great deal more patience than I possess. Good marketing people know the ins and outs and can help your pages climb up the ladder of search results by targeting the correct keywords (words used in the search queries) that your potential customers are likely to use. That said, if you’re going to invest in marketing assistance, you don’t want to fritter away your hard-earned money – you want results. And all of the people who guarantee a ‘Number 1 result’ can actually be yanking your chain – ALOT – but they are not necessarily fibbing.
To quote Kim Landry of Hollister Creative, “Their [the people who say they’ll make you number one] guarantee is solid because a web page optimized for a keyword phrase for which no other web page is optimized will take the top spot in search results for that phrase. But that “win” won’t help your business because chances are, the reason none of your competitors optimize for that phrase is that no one searches for it.”
AHA!!! There is the magic moment: PEOPLE HAVE TO ACTUALLY SEARCH ON THE PHRASE THAT YOU’VE CAPTURED FOR IT TO BE VALUABLE TO YOU!
Kim continues by pointing out the following (which I have been preaching for years, so I’m feeling vindicated today by her corroboration). I’m going to paraphrase, but please, PLEASE visit her original post here.
First, your keywords and the content of your page have to be relevant. No one wants to end up on a page for butterflies when they searched “cupcakes”. Kim says: “The best keyword phrase is highly relevant to whatever you are “selling” on your page. It is a phrase your target audience would type into the search field to find exactly that. Brainstorm a list of phrases. Do a Google search on each one. If the results show pages selling something very similar to your page, the phrase is relevant.”
Second, find out how many people conduct searches on a given phrase using another FREE Google tool (we LOVE free tools here). Landry again: “Using the free (and amazing) Google Keyword Tool, find out how many people search your keyword phrase each month. High search volume is good, but low can be fine if your phrase is so specific that only a knowledgeable prospect who is ready to buy would search that phrase. If the search volume is zero, you can pose as an SEO expert and con your competitors into optimizing for this phrase.”
Third, know the competition for a particular phrase. Kim’s tip: “The Keyword Tool will also tell you if competition for your phrase is high, medium or low. High means it is a very popular phrase that many competitors are optimizing for. It will cost you to pursue a page one spot for that phrase. Fortunately, the Keyword Tool automatically suggests alternate phrases, some of which have medium or low competition.”
Bottom line: You need to know your customers, and what your customers need from you, to be able to optimize your website for search results. YOU know best. Do some homework. Give it thought. Then, engage a reputable marketing firm to ‘make it happen’. The results will speak for themselves!