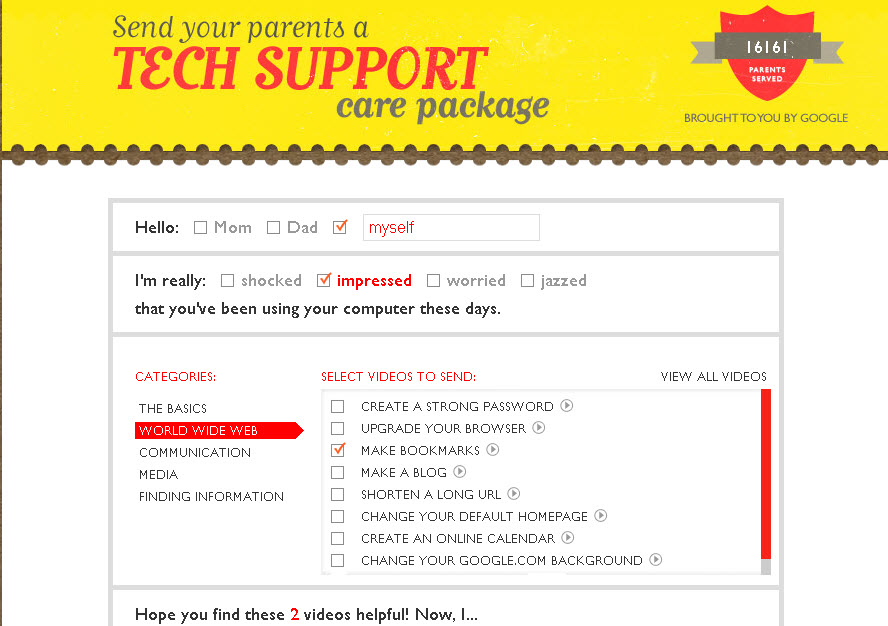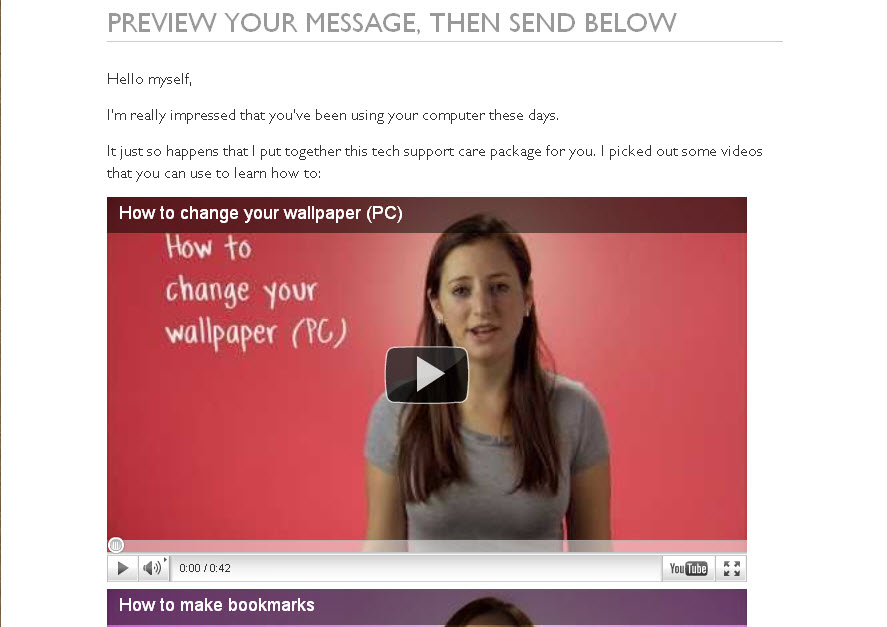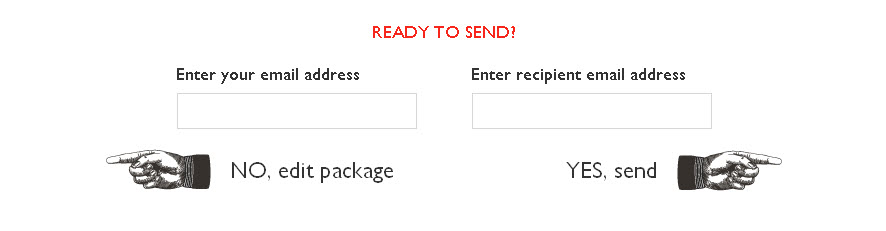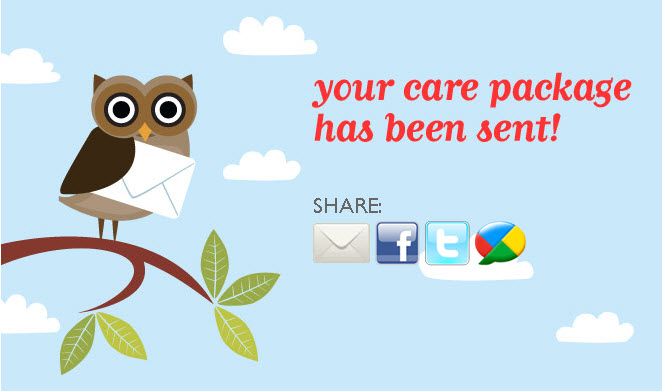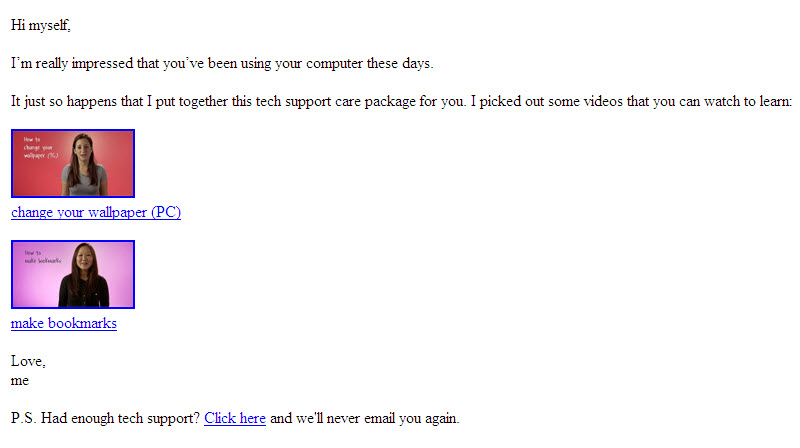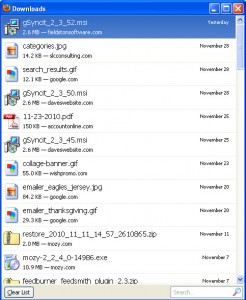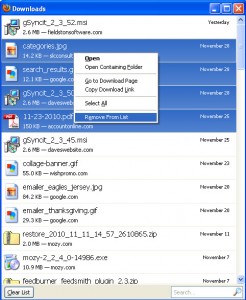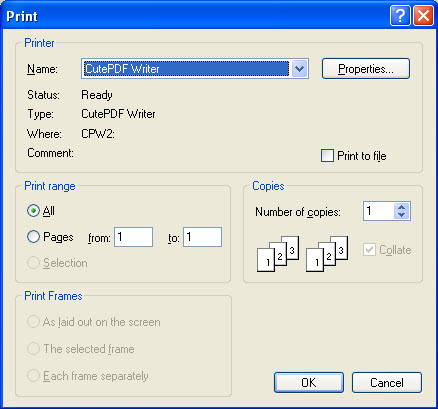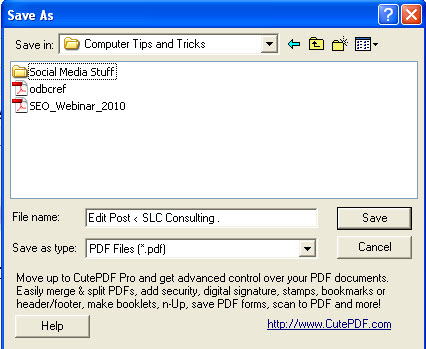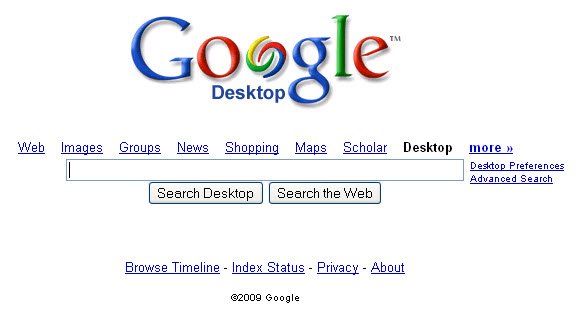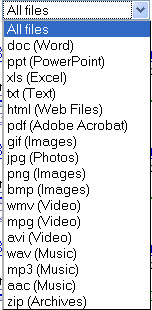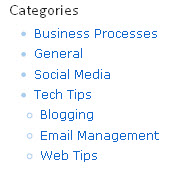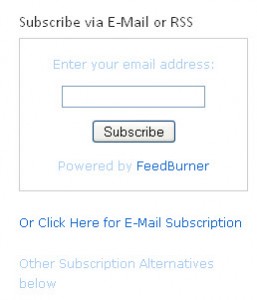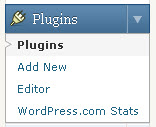Since launching this blog a couple of weeks ago, I’ve had oodles of questions from people who want to know how I went about launching this blog, what they should do to start one, how hard the process was, etc. I’ll give a little background here, then expand on some of the areas in future posts (honestly, you don’t want to read it all at once).
Let me start by saying that I did NOT want to blog any more than I wanted to join LinkedIn (of which I am now an advocate) or Facebook (which I like for being able to connect with long lost friends, but not professionally because I have a B2B [I know, I know…businesses can use it, too]) or Twitter (whose point I don’t totally get yet – sorry – even though I have an account). I had to be shown why a blog would be beneficial to me. In other words, why a blog wouldn’t be more trouble than it was worth.
Ultimately, I started this blog because people often ask me ‘how do I’ or ‘how can I’ questions about technology. People are always looking for easier ways to do things on their computers, or they’re trying to figure out how someone else did something. It shouldn’t be a secret. These should all be ideas/thoughts that we can share. I run across ideas all the time – asking other people how they do something, or reading about interesting tools available out there. Face it, it’s impossible to know everything that’s out there for these suckers! Just like there are thousands of apps for my Android phone, there are literally thousand, perhaps hundreds of thousands or millions of different tools available to help your computing life go easier (or make it more complicated, for that matter – I want to focus on the ‘easier’).
When I decided that the best way to help people, and answer the world of questions that I get, would be on a blog, I set out to find a SIMPLE, INEXPENSIVE way to publish my newly conceived blog. Enter WordPress. That’s what we use here…WordPress.
Why?
1. WordPress is free (yup, FREE). Its free because developers from around the globe have worked to program it…all for free, so we get to use it free. It’s ‘open-source software’ (you might have heard that term elsewhere – it means that anyone who wants to can contribute to the development of the product can do so). People are always working to add to it or improve it.
2. WordPress can be run as a part of your website (that’s what we’re doing here) or on the WordPress website (you have limited control of the setup if your WordPress installation is a part of THEIR site). You just choose before you install. If you have a website that you can access and control, then install your blog as a subset of your own website. If you don’t have control of your website, then it probably makes sense to allow WordPress to host the blog portion of your site.
3. WordPress installs (literally) in under 10 minutes. They say they’re ‘famous’ for it. They were right.
UPDATE 9/8/15 – Someone who read this series of posts on blogging (there are two more after this one) took the time to email me with a link to an infographic that he had created which compares WordPress.org (host WordPress on your site) against WordPress.com (blog hosted by WordPress itself). Check it out – it gives a great visual:
Mike Wallagher’s WordPress.com versus WordPress.org infographic
Thank you, Mike!
(end 9/8/15 update)
4. I have a friend who has a WordPress blog, so I could ask questions. Don’t underestimate this aspect…it always helps to have someone you can call and say ‘hey…do you know how…’
5. You don’t need to be a programmer (remember, I’m not a programmer – I know just enough at times to be dangerous – ask the developers that I work with!)
6. Once installed, you can pick a theme to make the site suit your personality (the one we use here is a theme called ‘7color’ – we think it goes well with the look and feel of the main part of the website)
7. You can post articles immediately upon installation.
If you host your own blog (i.e. download and install it on your own site), you can then customize your blog with tools called ‘plug-ins’.
What’s a plug-in? Plug-ins allow you to customize and add features to a program. For those of you who use Firefox as a browser (among other programs), there are all kinds of plug-ins that allow you to alter the basic Firefox program. The WordPress plug-ins work the same way. Only features that you want to use are installed. You’re not stuck with a lot of features that you don’t understand or want. We’ll discuss the plug-ins that’s we’re using on this blog at a later date (it’s only a few so far – ya gotta give me time, gang!).
A friend of mine who put up a WordPress blog recently summarized it well – the base WordPress site installs easily, but finding/adding plug-ins isn’t necessarily intuitive. The documentation isn’t strong, but the discussion groups are. Remember, thousands of people are working to improve WordPress for no compensation. Therefore, the documentation isn’t phenomenal, but there are fabulous groups of people who are more than willing to help with just about any problem.
So, to summarize Part 1 of our “How did you create your blog”:
First, decide that you have something to share that others might want to read (or watch or listen to).
Second, decide whether you are going to host the blog on your website, or if you want WordPress (or another blog provider) to handle it all (that determines the ‘next steps’). A good comparison of what WordPress allows/does not allow you to do based upon whether you host or WordPress hosts can be found here: http://en.support.wordpress.com/com-vs-org/
Note: WordPress isn’t the only blogging software out there. It’s just the one that we chose. Blogger (found at www.blogger.com is another free blogging software (though I haven’t used it, so I can’t comment on it). Blogger is owned, I believe, by Google, so it’s probably as user friendly as other Google tools. Aweber (www.aweber.com) is a PAID tool ($19/month as of this writing), but allows you total flexibility. I’m sure that there are (literally) hundreds of choices. I chose WordPress because I knew about it, it was free, and I knew people who were using it. Not a scientific decision.
Third, just install it! As NIKE says, “Just do it”. It will NOT create itself. You don’t have to tell anyone you’ve started. Try it out, see how it feels, see if you can find your ‘voice’.
We’ll continue later with more aspects of the ‘how did you create it’, but hopefully, this gives you a good feel that getting started wasn’t hard…the procrastination took wayyyyyy longer than the doing!