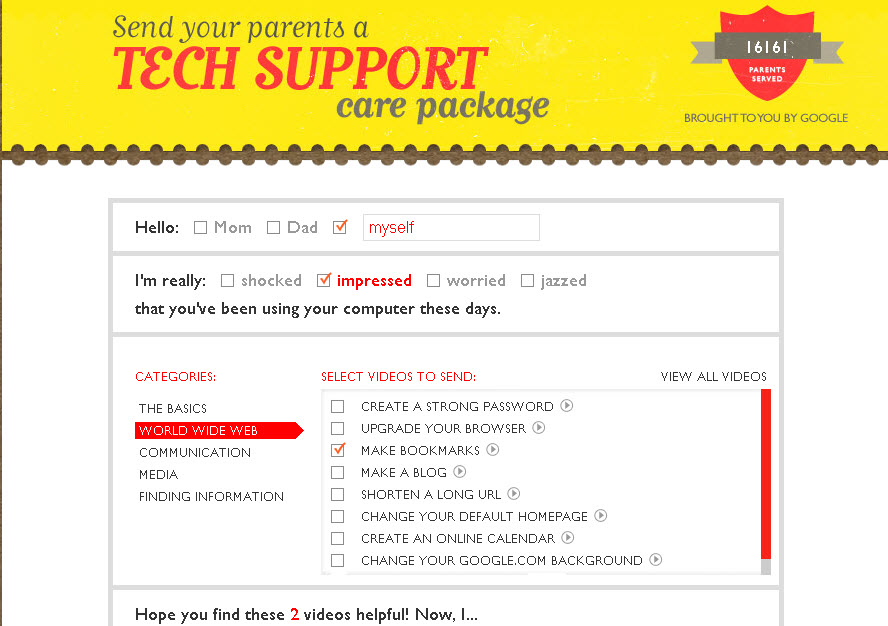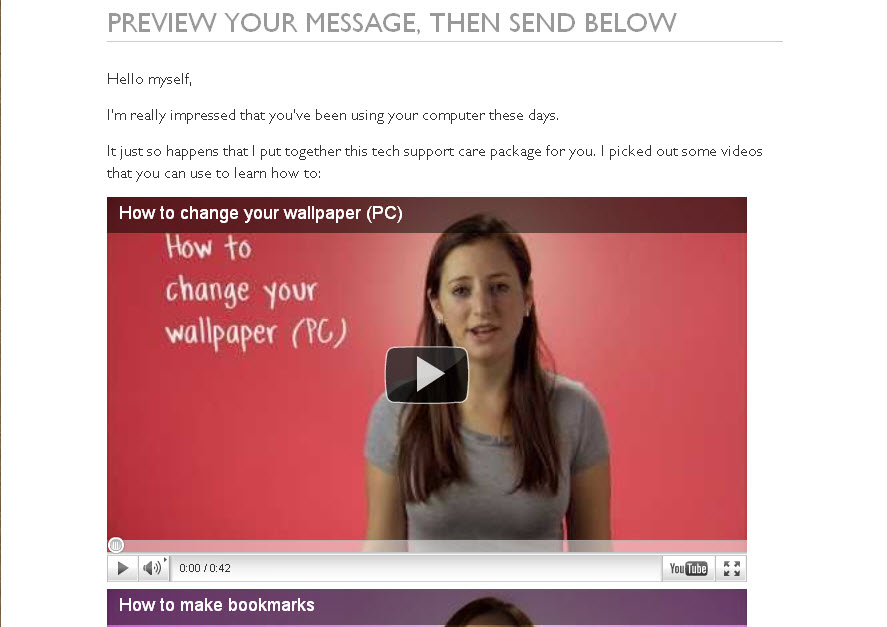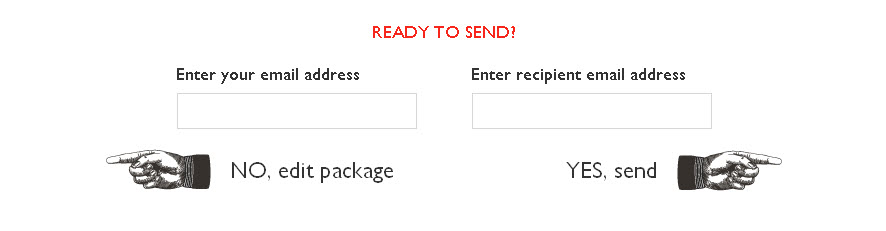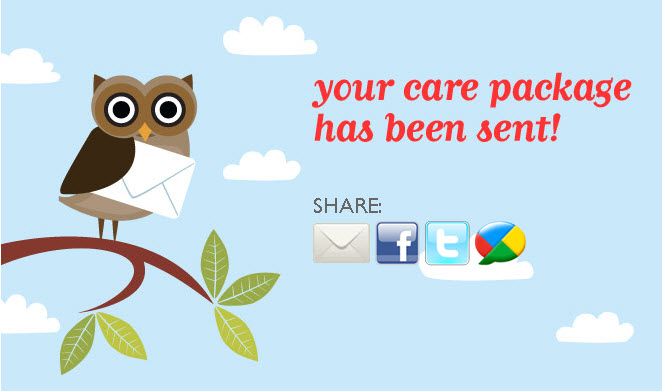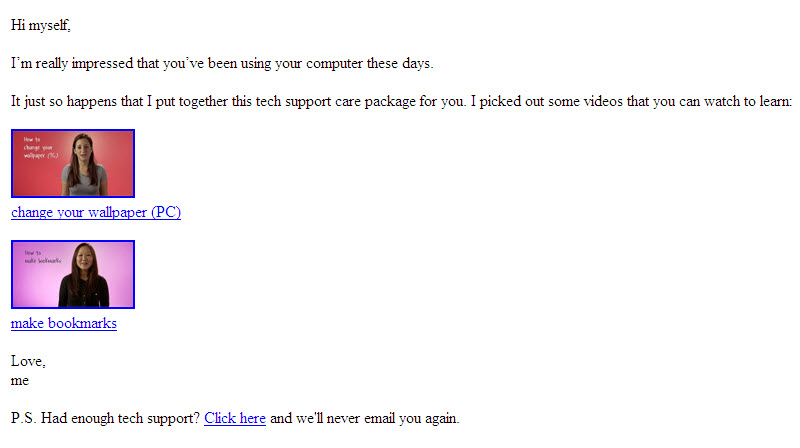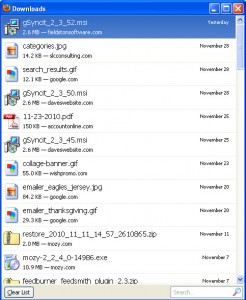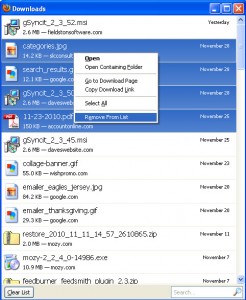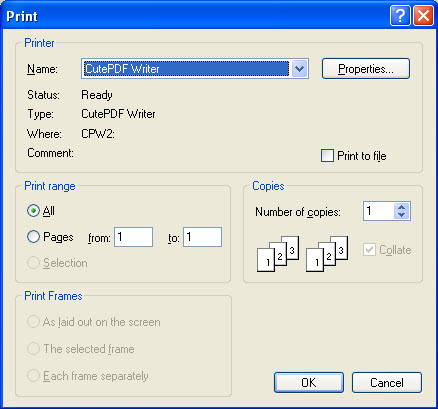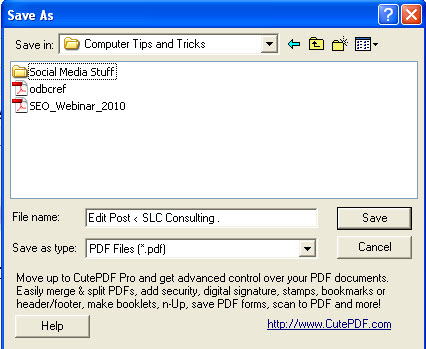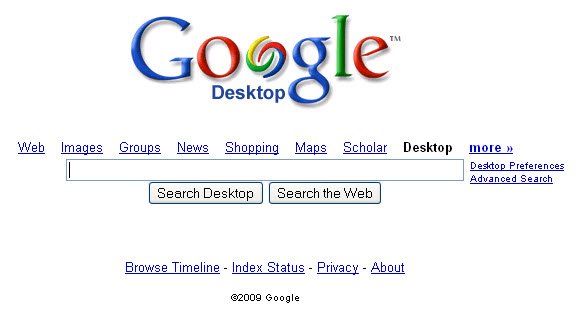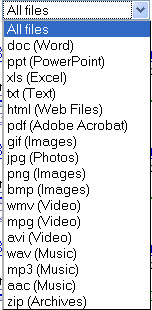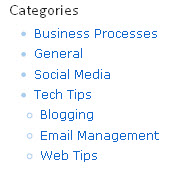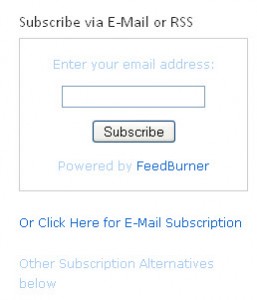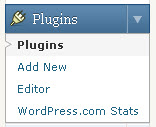Hi, All! Sorry that I’ve been remiss in my postings…its not for lack of subject matter, but more from a hectic holiday season and end of year work. Anyway, that’s not excuse, but it is an explanation (of sorts).
Now, I haven’t upgraded to Windows 7 as of yet, but I know that more and more people are migrating from XP. I will make that leap with my next computer…it’s just not time yet. I know some people who love it, and some who dislike it, but overall, it seems to be a sound operating system (the best of Vista without alot of the overhead in Vista).
I always love picking up keyboard shortcuts for any program in which I work. For instance, if I want to copy something to my clipboard, I almost never hit “{edit}{copy}” from the toolbar:
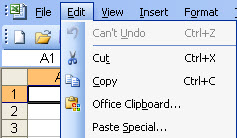
I also don’t use the button style icons for copying information:
![]()
Instead, I use the CTRL+C command which means that my fingers never have to leave the keyboard and go to the mouse. I hold the Control button down (the one on your keyboard labeled ‘CTRL’), then I hit the ‘C’. That copies the file/information into my clipboard (think of the ‘clipboard’ as a virtual storage center for information on the move – any of the three approaches – the menu, the buttons, or the shortcut do the same thing…its just three different ways to accomplish that same task – don’t think that they are three different commands. They are NOT.), then I put my cursor wherever I want that copied item pasted, and I hit CTRL+V (i.e. I hold the Control button down (the one on your keyboard labeled ‘CTRL’), then I hit the ‘V’). That will paste the information from the clipboard onto my document (or into another file, or whatever). Copy/Paste (CTRL+C and CTRL+V) work anywhere – copying from cell to cell in Excel, or copying/pasting information in Word, or copying a file from one place to another. (By the way, CTRL+X is the ‘cut’ command and physically removes the information from location #1 and moves it to location #2 when you ‘paste’ it (CTRL+V or the equivalent).
Anyway…sorry for that detour, but some people might not know what a ‘keyboard shortcut’ is…I find that these ‘keyboard shortcuts’ save me amazing amounts of time. So, when I just ran across a document containing 200 Windows 7 shortcuts, I downloaded it immediately.
“The Complete Windows 7 Shortcuts eBook by Nitin Agarwal” appears to be FABULOUS. It is FREE, and is available as either a PDF or XPS document. Some of the shortcuts are the same in XP as they are in Windows 7. Some may not exist in XP, but its worth giving it a shot if you find an interesting command and aren’t on Windows 7. I’m going to try some of the ones that I didn’t know about, and see if they exist in XP. If they do, terrific. If they do not, then it will be an encouragement to upgrade.
If you want to find out more, please go to:
You don’t even have to enter your e-mail address…the file is there for downloading. Scroll to the bottom of the screen, and look for this link…this is the download:

Let me know which are your favorite shortcuts! (Mine might be Windows Logo key+D to display the desktop without minimizing all of the open programs).