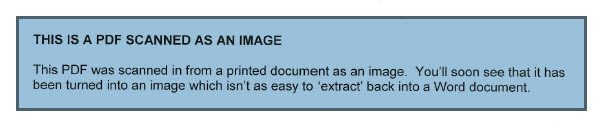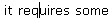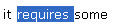OK…so you know that you’re supposed to “defrag” your computer, but most people don’t know why they’re doing it, or what it’s supposed to accomplish. Others don’t know where/how to do it. Here’s a quick lesson.
“Defragging” your computer is short for ‘defragmenting’. Computer hard drives get disorganized as information is added and deleted. While a computer is ‘smart’ enough to be able to locate/assemble this ‘disorganized’ information, it can operate faster if the information is stored ‘neatly’. How exactly, does information get ‘disorganized’ on a computer?
I like to use the analogy of a filing cabinet. If you are filing papers in a filing cabinet, you can store information in various drawers, and within the drawers, in various folders. Inside the folders, you can store information oldest to newest, newest to oldest, or haphazardly. If you’re in a hurry, you might misfile a paper. Perhaps you put it in the wrong place in the file. Maybe you put it in the wrong folder. Worse, you put it in the wrong drawer, altogether. Finding that misplaced piece of paper takes longer and longer the more misplaced you filed it. I’m not telling you anything you don’t know…its common sense.
Now, let’s think of your computer. Your computer ‘files’ documents (electronic files) as you work on them and save them. Every time you ‘file’ your electronic document, your computer looks for the first available space to stick the piece of paper. You’re computer doesn’t work alphabetically…it works on the first available space. If only part of the file fits into the space, then it actually rips the file apart and stores some parts of the file in one place, and some in another. Then, your computer writes a separate ‘note’ to itself telling itself all the places it filed that document. Don’t worry…your computer is good at this tracking. Unfortunately, the more files it gets, stored in more places, the longer it takes to locate the various pieces of the file and present them to you.
So…what is “Defrag”? “Defragging” your computer means that you’re going to reorganize all the files on your computer, so that they are stored logically. When you defrag your computer, you tell your computer to go reorganize itself! You tell it to go through all the files, gather them together in a logical fashion (rather than the ‘haphazard’ way they are stored when you first save them), then store them in the the most accessible (for a computer) manner.
Once your computer is defragged, it will be able to locate/access files faster. The more defragmented the hard-drive (think disorganized), the longer it takes to access the files.
Windows computers all have a built-in defragmentation tool. To locate it go to Start-Programs-Accessories-System Tools, then finally, select ‘Disk Defragmenter’. Differing versions of Windows have different Defragmenters, so I won’t show screen shots because your version might look different than mine. Once you open up the program, select a drive to be defragmented (typically ‘C’), then ‘Defragment Selected Volume’, and ‘Start’. This utility is basic, but functional.
If you want a Defragmentation Tool that is a bit more sophisticated (e.g. one which will automatically defrag, but is smart enough to know when you’re working on your machine, so it shouldn’t try to defrag), try Smart Defrag. It’s a FREE tool, easy to download and install, but offering some features that the basic Windows Defragmentation Utility doesn’t offer, click here for Smart Defrag Download.
Warning: If you’ve never ‘defragged’, this process can take quite a while. I recommend starting it at night, and letting it run while you sleep! It should be done by morning!
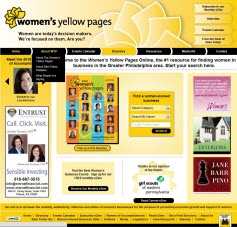 Change can be hard, even when you have to let go of that faithful 10 year-old website.
Change can be hard, even when you have to let go of that faithful 10 year-old website.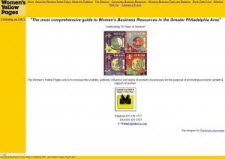 Clitter was surprised Fisher had kept her site running for so long as they did with decade-old technology. The two had several brainstorming sessions to define the site’s purpose, outline the problems and craft effective solutions. Clitter presented Fisher with several solutions at varying price points, and discussed the pros and cons to each solution.
Clitter was surprised Fisher had kept her site running for so long as they did with decade-old technology. The two had several brainstorming sessions to define the site’s purpose, outline the problems and craft effective solutions. Clitter presented Fisher with several solutions at varying price points, and discussed the pros and cons to each solution.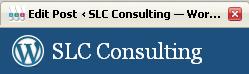
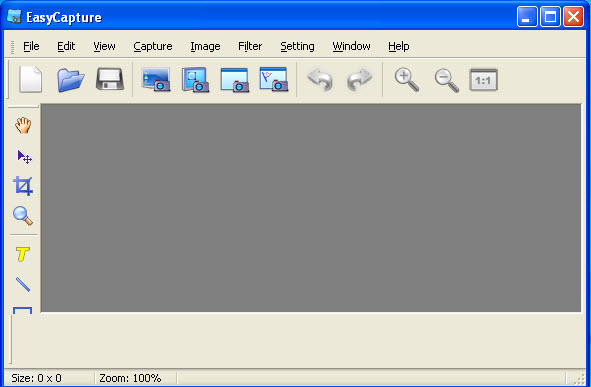
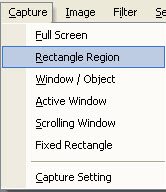
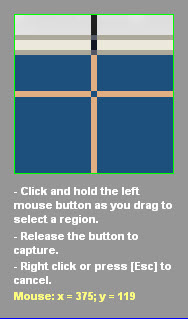
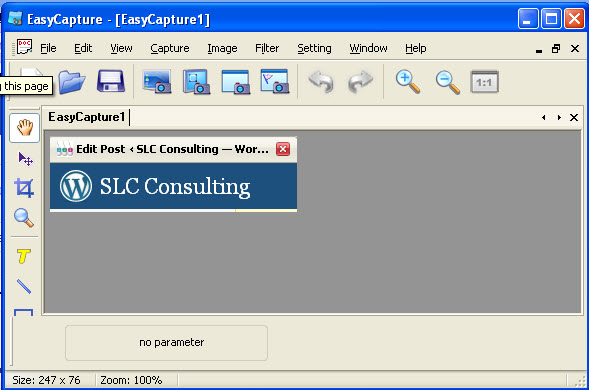
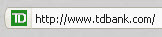

 icon (it’s a little, gold padlock). I always look for the padlock, as opposed to the ‘https’ (no reason, just what I pay attention to).
icon (it’s a little, gold padlock). I always look for the padlock, as opposed to the ‘https’ (no reason, just what I pay attention to).