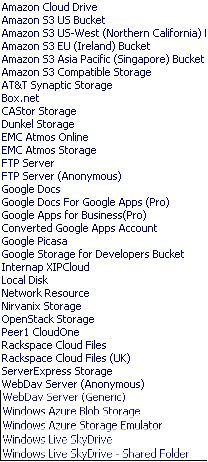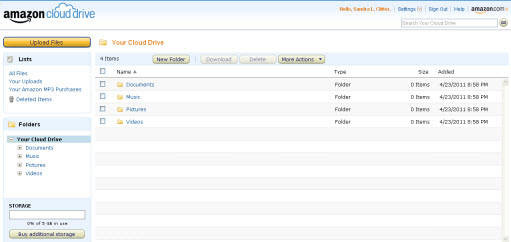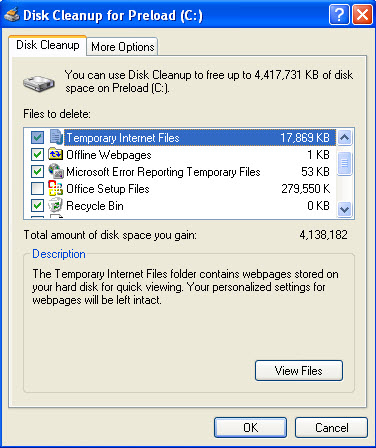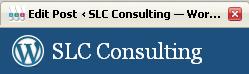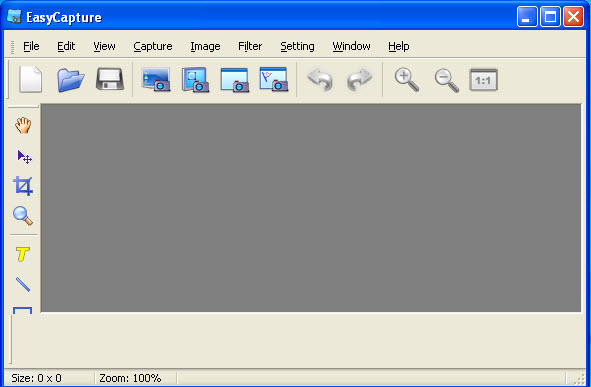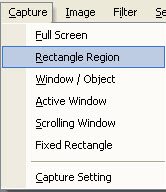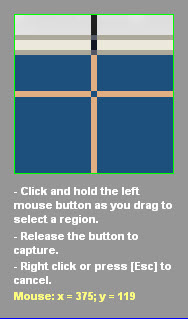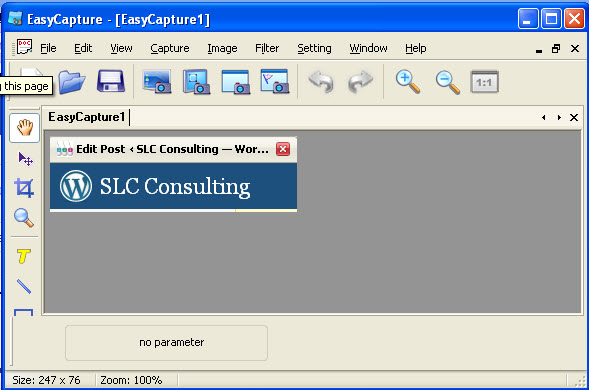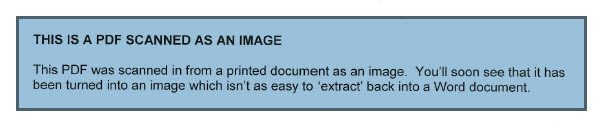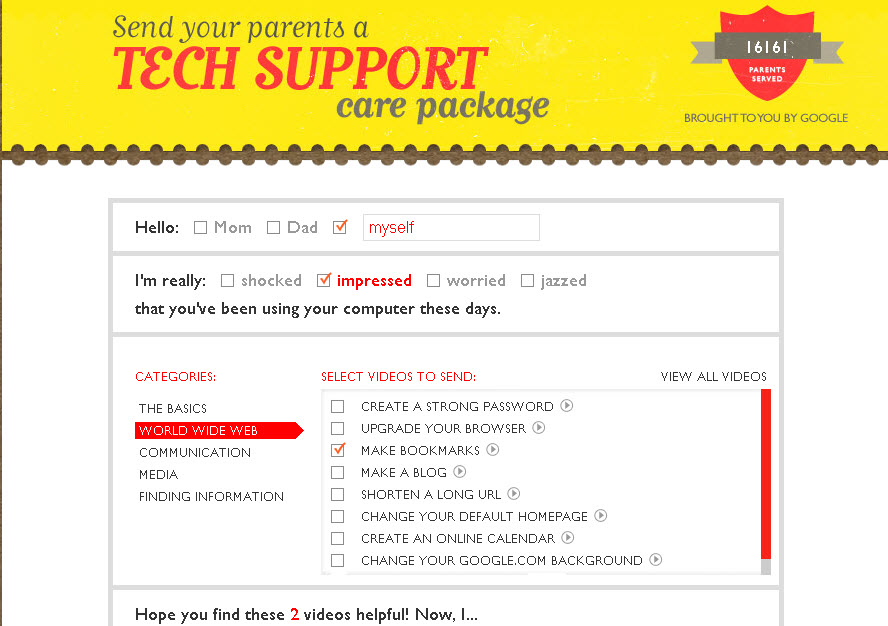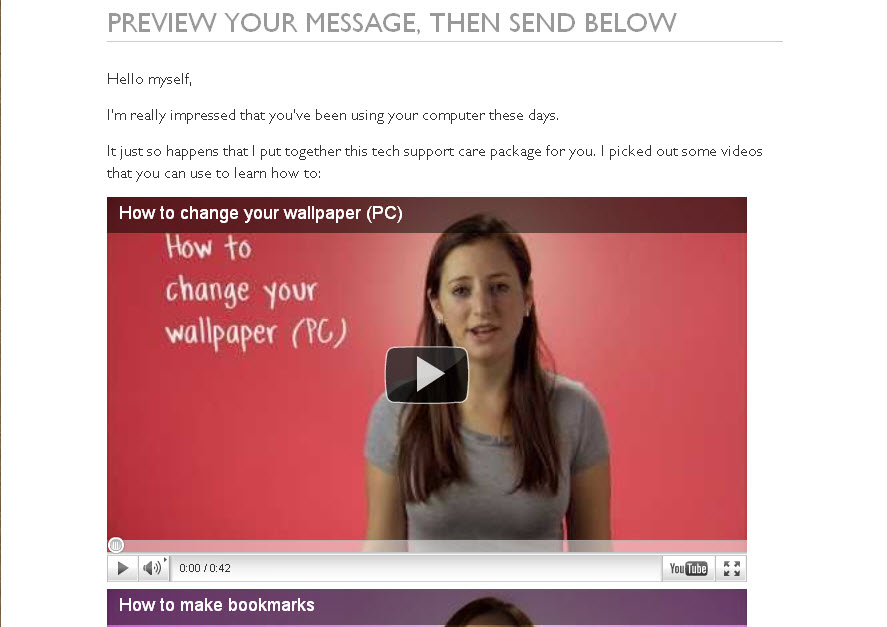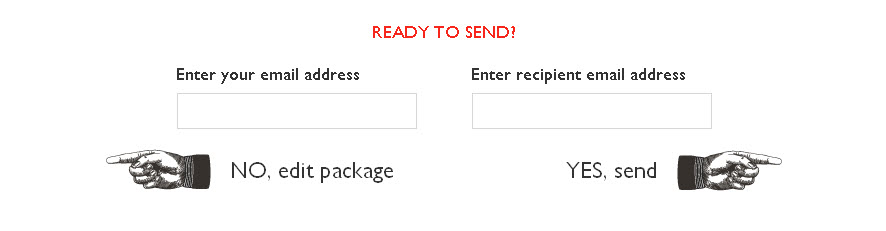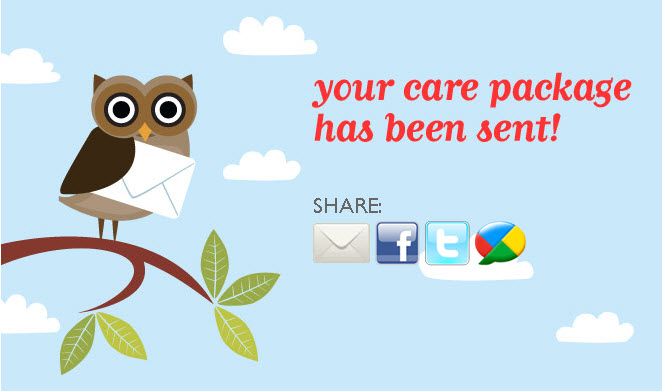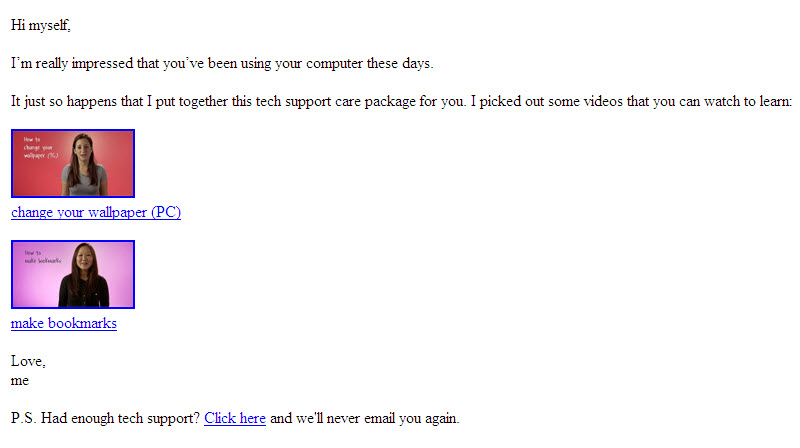I used to have an acquaintance that said she never wore the same blouse twice. What? What do you mean? I probably wear my blouses for way past their ‘best look’ lifespan. How could this person not wear a blouse twice? Well, I started paying attention, and darned if she didn’t wear a different blouse every day. No repeats. I would guess that the local clothing charity really liked her because she donated her ‘gently worn’ blouses to charity after one wear. Personally, while I don’t love doing laundry, I’m not morally opposed to it, and I much prefer getting my money’s worth out of my clothes before replacing them.
What does this have to do with computers?
None of us like to think about/deal with maintaining our computers, but *sigh* we need to! Unless you are wealthy (as was my acquaintance from above), most of us must work to get the longest life out of our electronic machines that we possible can. As we rely more and more on our electronic ‘friends’, we need to pay better attention to keeping them running and running efficiently. Not only will a little attention make our lives easier in the long run, but it will also e-x-t-e-n-d the life of your computers, thereby keeping money in your pocket for a longer period of time. Who doesn’t like that?
Last week, we discussed ‘Defrag’. This week, we’re going to discuss a ‘sister’ product to ‘Defrag’ and that is ‘Disk Cleanup’.
To begin, what is ‘Disk Cleanup’?
Disk Cleanup is a process that you can run that will help you to free up space from files that the computer created temporarily, but then didn’t discard.
For example, you are reading this page right now. Your computer has taken a ‘picture’ of the page and stashed it somewhere on your computer. You don’t really need to keep a copy of this page because if you want to refer to it again, you can just come back to the blog and call it up again. Regardless of that ability to find it again, your computer has made a copy. An image of every page that you go to on the internet can be stored on your machine (those are called ‘temporary internet files’). If you watch a You Tube video, a copy is actually on your computer. If you listen to a sound bite, that is also stored on your computer.
Likewise, when you open up a document (e.g. Word or Excel), a copy of the document is stored as a temporary file while you’re working on the main document. You may have had opportunity to ‘recover’ a file from a temporary file if you computer crashed while you were working on a document. When you open up Word or Excel, there’s a sidebar that says ‘Do you want to recover this file’? If you’ve ever seen that, then you’ve recovered from the temporary files.
When you install new software, the installation process creates all kinds of temporary files while its going through its installation gyrations. Many of those files too, just hang out there on your computer until you tell it to get rid of it.
You can imagine that as time goes by, your computer is stashing and storing a lot of information that it doesn’t really need to hang on to forever.
Enter ‘Disk Cleanup’. Windows has a built-in feature which can be accessed through Start-Programs-Accessories-System Tools, then finally, select ‘Disk Cleanup’. When you open it, it will look something like this (different computer configurations mean that different selections will appear on different computers):
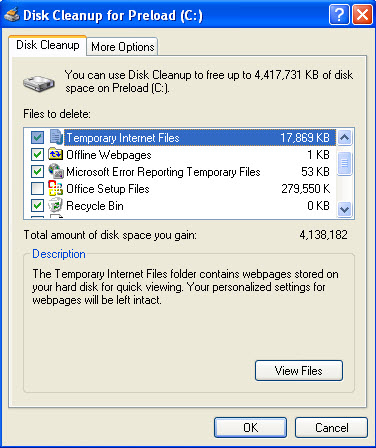
You’ll note a couple of things in the image above:
1. There is a checkbox next to each item. Check off those things that you want to ‘clean’. If you don’t want to clean up a particular area, just uncheck the box.
2. If you highlight the item (as ‘Temporary Internet Files’ is highlighted above), then a description of what that particular item will ‘clean’ if you check it is described below (under the label ‘Description’).
3. The ‘Compress Files’ setting will ‘squoosh’ (that’s a highly technical term) and ‘file’ items which you haven’t used for a while towards the back of your computer ‘filing cabinet drawer’, and will store it in a ‘zip-lock bag’ with all the air sucked out of it to keep it as small and compact as possible. That way, a file that you might need to keep for posterity, but don’t access frequently can be stored ‘at the back of the closet’ where it doesn’t get in the way of daily activity. If you really need it, the computer can crawl past the piles of shoes, and drag it back out for use!
4. I have chosen to NOT check the ‘Office Setup Files’ box. Why? If Office is installed, why would I need the setup files stored on my computer? Well, have you ever tried to do something in Microsoft Office and have it say ‘That feature is not currently installed, please insert the Microsoft Office Installation Disk’? If you don’t happen to have the disk handy, you can’t run the setup for the new feature. By leaving the Office Setup Files on my computer, I NEVER get that message. If Office wants to install a new feature, it just ‘reaches out’ to the setup files stored on my computer and adds the feature in. No more searching for the Office disk. I find that very beneficial, but if I needed space on my computer, I could choose to delete these, as well.
As we saw with ‘Defrag’ last week, Microsoft offers us a built-in tool for maintaining our machines, but there is another tool that I like that is available – for free! – which also helps to clean up other items on your computer. CCleaner (http://download.cnet.com/ccleaner/) will also help you clean up/maintain other areas on your computer, such as your computer’s registry. The ‘registry’ is the vault on your computer that stores all of the program and configuration settings. If you install/uninstall programs, there are probably lingering registry entries that could be cleaned up which will help your computer operate more efficiently. CCleaner also has a number of other useful computer maintenance tools too numerous to discuss here.
Personally, I run my Windows Disk Cleanup every week (along with my Defrag). If you run them regularly, they don’t take long to run…they only take all night when you never run them! I run CCleaner once a quarter, or when my computer starts acting ‘strange’, crashing unexpectedly, etc. Oftentimes, it works its magic, and my computer starts acting ‘normally’.
Whatever you do, make sure that you run your computer maintenance tools regularly. You’ll find that you’ll get far more life out of your computer than you thought you would…and you won’t be donating your clothes after one wearing!!