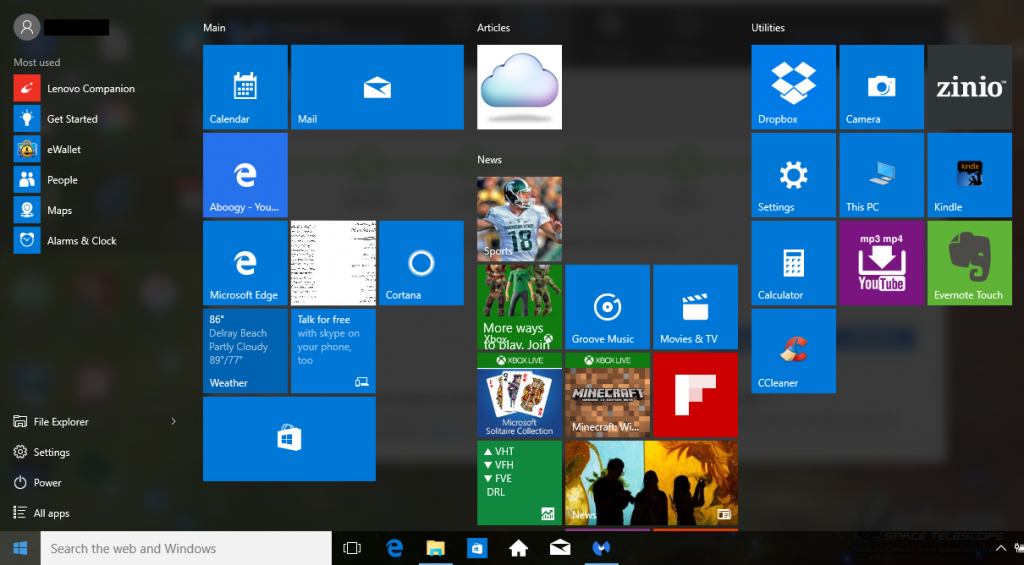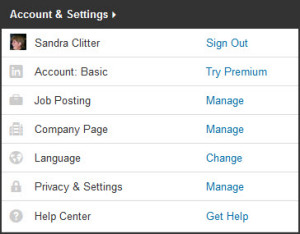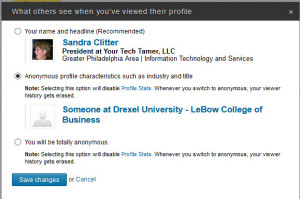It seems like every time you start to get on top of technology ‘lingo’, another term comes out. On top of that, depending on if you are a Google/Chromebook, Apple or Microsoft user, similar terms are given different names, so that you can’t tell that they’re really the same thing. Enter the world of web browser add-ins, aka add-ons, aka extensions, aka plug-ins.
There are four main browsers (you know, the program or window that you open to get to the web) – Google’s Chrome, Apple’s Safari, Microsoft’s Internet Explorer and Mozilla’s Firefox. Most people have a favorite – whether it’s a favorite because they just accept the default browser on a new device, or because they specifically install a particular browser. Regardless of why you use one browser over another, you can probably improve the way your browser behaves by installing one (or more) tiny programs called add-ins (or add-ons or extensions or plug-ins). These little programs make a browser “smarter” and allow you to do more with the browser than you could before the add-in/add-on/extension/plug-in was installed.
For example, concerned about “them” knowing who you are and where you go on the web? Consider installing an extension that protects your privacy. Struggle with the ever-growing list of passwords? Install an add-on that manages your passwords. How about one that will pin a page to Pinterest for you instantly. Use Evernote? Install an add-on that will allow you to save a web page to Evernote with one click. Want to find coupon codes as you’re shopping (even on Amazon)? There’s an add-on for that. Do you want to more easily download videos you see online to your computer? Grab an add-on. The list goes on and on and on.
These add-ins (add-ons), extensions and plug-ins take your fuddy-duddy old browser and make it work for YOU, the way YOU want it to! What a concept!
Once installed, an add-in may add a new toolbar, or a new icon on the toolbar, or just change the behavior of your browser in some way or another. The behavior is usually described in a blurb before you actually install it.
Each browser has a different portfolio of these tiny programs available for use (though Internet Explorer probably has the fewest). They are updated all the time. If you’re trying to do something in a browser, check out the add-ins. Annoyed by a particular behavior of a browser (e.g. do you always get a message about cookies being installed on this site or that site)? Find an extension that blocks or changes that behavior.
Each of the main browsers has its own catalog:
Internet Explorer Add-On Gallery
Here are directions to installing add-ins/extensions/plug-ins by browser: