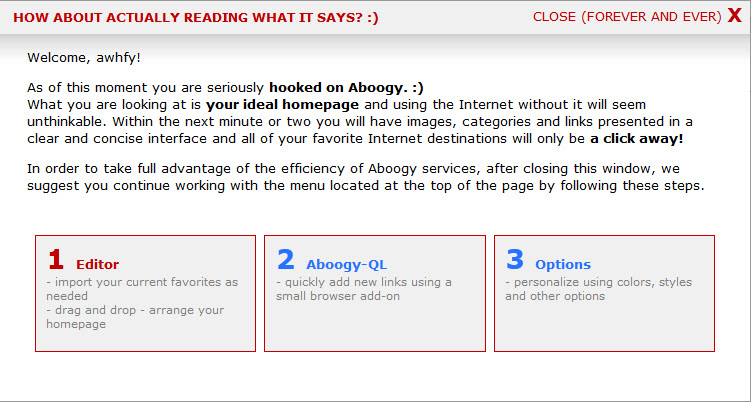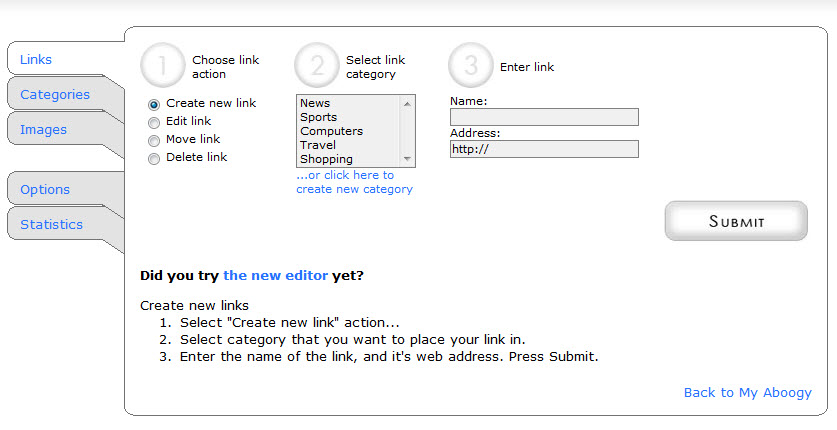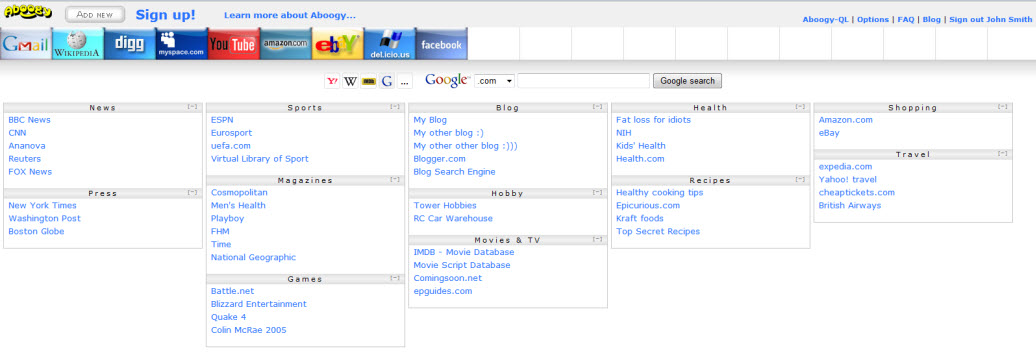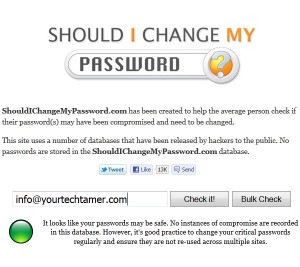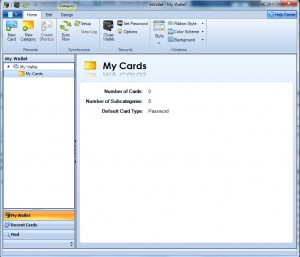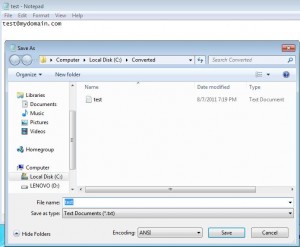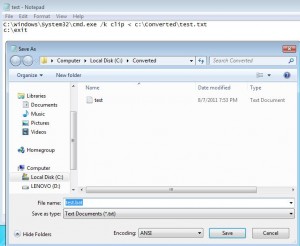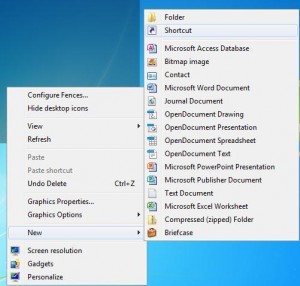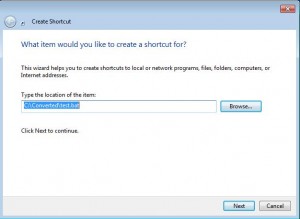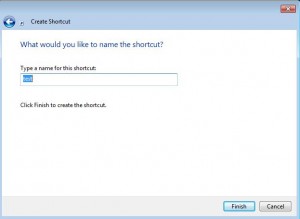Happy New Year, everyone!!! I hope that you all enjoyed your holidays. Now, its back to reality, working on your New Year’s resolutions and generally getting things ready for another productive year.
Many of you may have gotten a Windows 8 device as a gift, or are considering a Windows 8 device in the New Year. Most people know that the “traditional” look and feel of Windows has undergone a RADICAL transformation – if you haven’t seen it before, check it out below:
Perhaps of greatest note is the lack of the iconic ‘Start’ button (which counter-intuitively is how you ‘shut down’ Windows). A techie friend of mine spend a good 1/2 hour searching for the way to turn off her machine once she updated. It’s just one of those things you’d never expect to ‘lose’! (BTW, the answer is hit ‘Windows+C’ to bring up the new ‘Charms Bar’, click ‘Settings’, then ‘Power’, then select your choice – yup…you got it – four clicks)
Anyway, I’ve been pretty much ignoring Windows 8 existence. I’ve seen major changes to operating systems and integral office productivity tools truly wreak havoc with a business’ equilibrium. Think back to the major update to Office from the 2000/2003 version to the 2007/2010 version. Offices across the country had productivity plummet when they upgraded (and some have yet to upgrade). It wasn’t that Microsoft took away functionality, but rather functionality which you could locate intuitively (after 5-10 years of use) had been moved/hidden. My sense was that Windows 8 would have similar issues…therefore, I’ve tucked my head firmly in the sand and decided that I didn’t need to deal with it yet, since Windows 7 is still available.
Imagine my surprise when I went to visit my Uncle (yes, he’s 85 1/2 now) and found that he’d upgraded his Win7 laptop to Windows 8 – and LOVES IT – mostly. He had tried to keep both Windows 7 and Windows 8 on the machine (you can do this by setting up a partition – Google “installing both Windows 7 and Windows 8” and you’ll get alot of help), but the installation went awry and he ended up with only Windows 8 on his machine.
The upgrade went flawlessly (if you ignore the fact that he didn’t end up with a machine with both Windows 7 and Windows 8), but my Uncle was a bit flummoxed by the lack of the ‘Start’ button and the inability to boot in a more ‘traditional’ Windows desktop (Microsoft REALLY wants you to work with it’s new tiles). We solved both problems with two little program/app installations.
First, we installed a nifty (and free) app which has a dual function – helps you to reinstall all of your legacy programs with one click after the Windows 8 upgrade (yes, you’ll need to reinstall/setup your programs again once you’ve upgraded) AND it has a Classic Start menu built in. This is a ridiculously easy tool and SO useful! Simply go to http://ninite.com/ and install the app.
This app allows you to install all of your major applications with one click AND automatically rejects all of the ‘junk’ toolbars, etc. that many installations try to force upon users.
This list is just a small snippet of the programs Ninite will install/update for you (the list goes on and on…I just took a snapshot of the top few). On top of that, there is the added benefit that will the click of your Windows key, you are taken to a ‘Classic’ start menu for Windows:
We went to a second utility, because he wanted the start button back on the desktop (not having to click the Windows key), we splurged and spent $4.99 to install Stardock’s “Start8 for Windows 8″ (http://www.stardock.com/products/start8/).
Voila! Now you can have the best of both worlds – Classic Windows or Windows 8. Now, organizations don’t need to be afraid of lost productivity because as users are getting used to the new interface, they also have the ‘classic’ view to rely upon.
My Uncle pushes me out of my comfort zone once again!!!