UPDATE 9/13/13: Google Cloud is no more. Google Docs have taken over. A myriad of methods to transfer docs back and forth between systems has arisen. To find the one which suits you, please use the search engine of your choice (Google, Bing, Yahoo) and enter something like “transfer from google docs to msn skydrive” where you substitute the ‘other’ system name for ‘msn skydrive’.
Forgive me for having been ‘absent’ for a couple of weeks. Somehow, the 4th of July holiday took away more time than just a 3-day weekend!!
More and more people utilize Google Docs to share and store documents, spreadsheets and the like. I’ve talked about a number of ways to utilize and access Google Docs in other posts (“Alternative to Microsoft Office” or “Is there an easier way to access my cloud storage” or “Simple, free way to begin using Cloud Computing”).
While I’m a HUGE believer in utilizing this powerful tool to give me access to documents and spreadsheets from anywhere (including my smartphone), or when collaborating with other people, I actually don’t like the Google Docs interface for actually WORKING – composing, editing, updating, etc. Probably because I’m just so darned used to the Microsoft Office series of buttons, commands and interfaces. I often find myself downloading a Google Doc document, editing in Office, then uploading to Google Docs again. What a waste of time and counter-productive!!
I was thrilled, therefore, when I came across the following utility offered by Google:
Click here for Google/Office Connect
Just download and install and ‘voila’…you can work on your Google Docs documents from within Microsoft Office. Here’s how it works:
1. Download and install the app from this location: Download Google Cloud Connect (compatible with XP, Vista, Windows 7 and Office 2003, 2007 or 2010)
2. After the utility is installed, open up Word, Excel, Powerpoint and you will see a new toolbar:
![]()
3. Click the ‘Login’ button and log in to your Google account. Once you have done this, you will be taken to a settings screen:
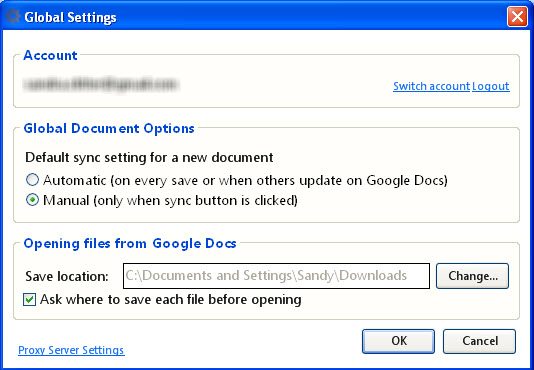
Select the settings that you want the sync to use – I would recommend leaving ‘automatic’ checked, so the Google Docs documents always stay ‘fresh’. This is particularly important if you’re collaborating with people because you want to be sure that you pick up any changes, and vice-versa. You can also change the default save folder – or have it challenge you whenever you save a document.
4. Open any document from your desktop and hit the ‘Sync’ button to send them to Google Docs. From this point forward (as long as you have the ‘automatic’ flag flipped), this document will always be saved to both your desktop and Google docs.

5. Now, click the ‘Google Cloud Connect’ button and you’ll see this box:
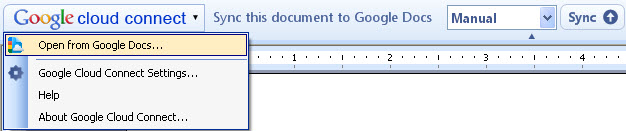
If you select the ‘Open from Google Docs’ choice:
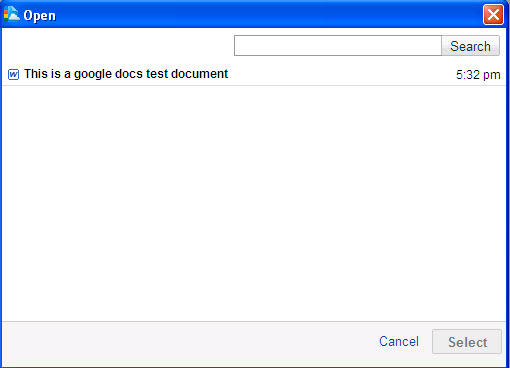
The documents that you synced from your desktop now show up in Google Docs!!
6. One fabulous feature is that you can share a document with others from within Office. Simply hit the ‘Share’ button. Looks just like the ‘Share’ button within Google Docs.
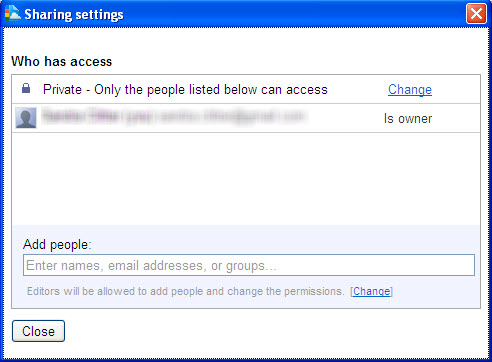
For me, this is sort of the ‘best of all possible worlds’. I can pick the documents that I want stored ‘in the cloud’. I can work on them in the setting that makes the most sense to me – no more trying to figure out how you do such-and-such in this interface or that interface – you only have to use ONE interface.
Check it out…see what you think…let me know. I’ve just started playing around with it, so I may change my mind, but it’s a nice tool to know about.



13 Comments
Thank you for any other magnificent post. Where else may just anybody get that
type of info in such an ideal way of writing?
I’ve a presentation next week, and I’m on the search for
such info.
I was reading this article but now when I click on the website that you have give to download it. It says that it can’t find it.
I have a laptop with Windows 8 operating system and trying to find out how I can use this to go from Google doc to Skydrive in MSN?
Do you know another app that will work with this??
Hi, Francesco!
Sorry I didn’t respond before…for some reason, I never got notification that you’d posted a comment. I just checked and found out that Google Cloud has been changed to Google Docs. So…to migrate from one to the other, check out this link:
http://support.google.com/a/bin/answer.py?hl=en&answer=3017040
I also found this link which specifically pertains to moving from Google Docs to Skydrive:
http://wmpoweruser.com/microsoft-posts-guide-for-moving-your-google-docs-to-skydrive/
or this one:
http://windows.microsoft.com/en-us/skydrive/google
Hopefully, one or the other will help you out.
Really useful, thanks.
So glad you found this helpful.
Sandy
Great post, I cannot wait for the next one.
Thank you!!! We try to provide content that actually HELPS people!
I just want to say I am new to blogging and site-building and honestly enjoyed this page. Most likely I will bookmark your website . You surely come with exceptional article content. Thank you for revealing your webpage.
This weblog seems to get a large amount of visitors. How do you get traffic to it? It provides a pleasant individual twist on things. I suppose having something authentic or substantial to express is the most important factor.
Basically, I think that if you write engaging content that helps people solve some issues, then they will come to read. You’re absolutely correct, being authentic and not wasting people’s time are two of the most important items to drawing in visitors that I’ve found.
As a Newbie, I am always searching online for articles that can help me. Thank you
Glad that it helped you!
Great post as always, Sandy. This was totally new info for me.
I, too, don’t like WORKING in Google docs but use them a lot. Our virtual assistant will upload research for us on Google Docs. Sometimes we leave the article or spreadsheet in the cloud and sometimes we download it as a Word or Excel doc. (We’re on Macs so then we use Pages and Numbers to work with the data.)
But working this way, our assistant can begin an assignment, we can check his progress, and when we want to use it, we can use it in the format that works best for us at that time.
Sure saves emailing Word docs back and forth!
Charlie Seymour Jr
http://CreateYourOwnLegendNow.com