http://www.yourtechtamer.com/blog/2011/02/more-keyboard-shortcuts-highlighting-a-word-or-paragraph/
This is just going to be short and sweet today, gang. Somehow, the number of hours in a day are simply not stretching to cover the amount of work on my desk!! 🙂
A few weeks back, I did a post on Windows 7 keyboard shortcuts. People seemed to enjoy picking up one or two new useful tricks, so I thought I’d pass along a couple of more.
This week, I ran across two keyboard shortcuts that I’d forgotten about that are really useful. Most of us know that we can left-click and drag our mouse across a word (or paragraph) to highlight it. For those of you who might not know, you might do this in order to delete a word, make a word bold, or make a word italicized, etc. Maybe you want to copy a word or paragraph and paste it somewhere else. If you want to do any of these things, you start by highlighting the word (or paragraph).
Well typically, I click to the space immediately to the left of the word(s) that I want to highlight, and then I hold down the left-click button on my mouse, and drag the cursor across the word to highlight it, ending by releasing the button. Then, I do whatever I want to it. I can click the ‘B’ button on my toolbar to ‘bold’ the word, etc.
Click-in in front of the word:

Hold the left-click button down and drag to the end of the area to be highlighted:

That’s all fine and dandy, but it requires some manual dexterity to do it accurately. It can be particularly tedious for people with a touch-pad mouse which is either overly sensitive or too ‘dull’.
Anyway, here’s the trick (I know, I know…get to the point already!! I just wanted to make sure that everyone knew what I meant by highlighting text).
Simply double-click on the word (to highlight a word) – anywhere in the word – OR – triple-click (yes, TRIPLE click) in a paragraph to highlight an entire paragraph. Voila! You’ve highlighted either the word or the paragraph in one fell swoop. Much faster than dragging to highlight because you don’t need to worry about the precision.
If you single-click in to a word, it will appear like this:
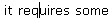
If you double-click on a word, the whole word highlights:
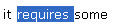
If you triple-click anywhere in a paragraph, the entire paragraph highlights:

From there, you can do whatever you wanted…right-click and copy, hit CTRL+B to bold the word/paragraph, hit CTRL+I to italicize the word/paragraph…the possibilities are endless!! All from a simple double-click or triple-click. (NOTE: when I say something like ‘CTRL+B’, it means hold down the ‘CTRL’ key on your keyboard, then press the ‘B’ key – press the ‘CTRL’ key PLUS the ‘B’ key)
(See, I threw in a couple of extra keyboarding shortcuts – just for good measure!)



5 Comments
I have an iPhone,and don’t know how to copy and paste.
Please help me
Hi!
I’m sorry, but I don’t have an iPhone, so I can’t be of much use, but I found this link that might help you out:
http://www.dummies.com/consumer-electronics/smartphones/iphone/how-to-cut-copy-and-paste-on-your-iphone-4s/
I’m sure that the process is the same on newer iPhones.
Thank you this really helps because I don’t have a mouse.
Sandy,
This works the same way on the mac – just substitute “Command Key” for “Control Key” and it all works the same way!
A HUGE time saver.
Charlie Seymour Jr
http://CreateYourOwnLegendNow.com
PS: It EVEN works when copying urls from your browser. Say you want to send THIS page your friends – triple click on top of the url above, do a Control (or Command)+C click to copy, go over to your new email, open it, click into the body of the email, and then do a Control (Command)+V and paste that url into the email… then send that with a short note to a friend!
Great way to pass on Sandy’s Insights to others!
Thanks for being the Mac voice, Charlie!!! It is much appreciated.